Настройка прав доступа к файлам и папкам Google Диска
2 мин.
Примечание:
Приложение Google Диск заменило приложение Google Docs.
С помощью приложения Google Диск вы можете отображать любой файл или папку, которые есть на вашем Google Диске. Для этого у них должен быть статус «Совместный доступ». В этой статье мы покажем вам, как изменить права доступа к файлу или папке.
Настройки доступа к файлу на Google Диске
Распространенные типы файлов на Google Диске включают документы, таблицы, слайды, формы и рисунки. Чтобы файлы отображались на сайте, они должны быть открыты для совместного доступа, однако вы сами решаете, разрешить ли посетителям их редактировать и комментировать.
Чтобы установить права доступа к файлу:
- Выберите файл, которым хотите поделиться.
- Нажмите Настройки доступа в правом верхнем углу.
- Нажмите на стрелку
в разделе Скопируйте ссылку.
- Выберите опцию Доступные пользователям, у которых есть ссылка.
- Чтобы решить, что посетители могут делать с вашим файлом, выберите статус Читатель, Комментатор или Редактор.
- Нажмите Копировать ссылку.
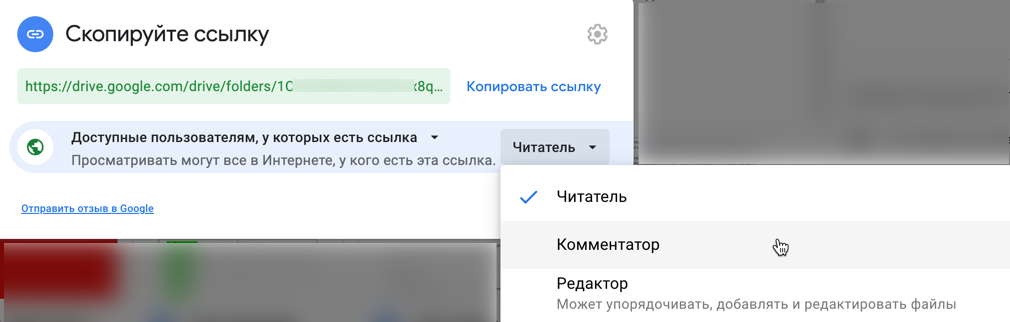
Настройка прав доступа для папки на Google Диске
Папки Google Диска могут содержать несколько файлов. Если вы сделаете папку общедоступной, посетители получат доступ ко всем файлам внутри нее, пока вы не измените индивидуальные настройки файлов. Сделав папку общедоступной, вы также можете выбрать, могут ли другие пользователи работать с папкой, или просто просматривать содержимое.
Чтобы установить права доступа к папке:
- Выберите папку, которой вы хотите поделиться.
- Нажмите Настройки доступа в правом верхнем углу.
- Нажмите на стрелку
в разделе Скопируйте ссылку.
- Выберите опцию Доступные пользователям, у которых есть ссылка.
- Нажмите на раскрывающийся список и выберите, что могут делать посетители сайта:
- Читатель: все, у кого есть ссылка, могут просматривать файлы в папке.
- Комментатор: все, у кого есть ссылка, могут просматривать и комментировать файлы в папке.
- Редактор: все, у кого есть ссылка, могут просматривать, комментировать, организовывать файлы, добавлять новые файлы и редактировать существующие файлы в папке.
- Нажмите Копировать ссылку.

