Покупка дополнительных рабочих почтовых ящиков от Google Workspace и управление ими
4 мин.
Управляйте ростом своего бизнеса и упорядочьте получаемые запросы от клиентов и коллег, настроив дополнительные рабочие почтовые ящики. Эти адреса эл. почты связаны с одним и тем же доменом, что позволяет создавать отдельные почтовые ящики для разных отделов или членов команды.
Прежде чем начать:
Вам необходимо приобрести основной ("администраторский") рабочий почтовый ящик Google Workspace, прежде чем вы сможете добавить дополнительные ящики в свой аккаунт.
Покупка дополнительных рабочих почтовых ящиков Google Workspace с Wix
Купите дополнительные рабочие почтовые ящики для каждого сотрудника или создайте почтовые адреса для каждого отдела, например sales@mywebsite.com, enquiries@mywebsite.com. Это поможет организовать ваш бизнес в соответствии с потребностями клиентов.
Чтобы приобрести дополнительные почтовые ящики для бизнеса:
- Перейдите на страницу Рабочая почта.
- Нажмите Добавить пользователей рядом с соответствующим почтовым ящиком.
- Выберите количество дополнительных ящиков, которые вы хотите приобрести.
- Выберите сохраненный способ оплаты или нажмите Другие способы оплаты, чтобы оплатить с помощью другой карты или PayPal.
- Нажмите Оплатить.
Что дальше?
Настройте дополнительные адреса электронной почты в консоли Google Workspace. Более подробную информацию см. в следующем разделе (Добавление пользователя).
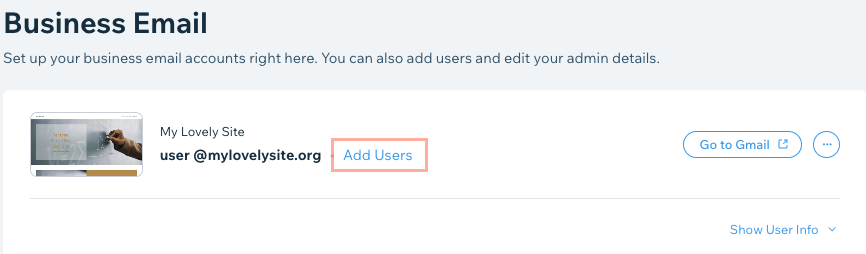
Добавление пользователя
После покупки дополнительных рабочих почтовых ящиков настройте их в консоли администратора Google Workspace.
Чтобы настроить дополнительные рабочие почтовые ящики Google Workspace:
- Перейдите на страницу Рабочая почта.
- Прокрутите вниз до нужного адреса электронной почты.
- Нажмите значок Дополнительные действия
 рядом с рабочим адресом почтовым ящиком, который вы хотите настроить.
рядом с рабочим адресом почтовым ящиком, который вы хотите настроить. - Нажмите Управление в Google.
Примечание: если вы не вошли в свою рабочую почту, сделайте это сейчас. - (В консоли администратора Google Workspace) Нажмите Добавить пользователя в разделе Пользователи.
- Во всплывающем окне добавьте имя, фамилию и основной адрес электронной почты.
- Нажмите Добавить нового пользователя (Add new user).
- Нажмите Готово (Done).
- Повторите шаги 3–8 для любых других ящиков, которые нужно настроить.
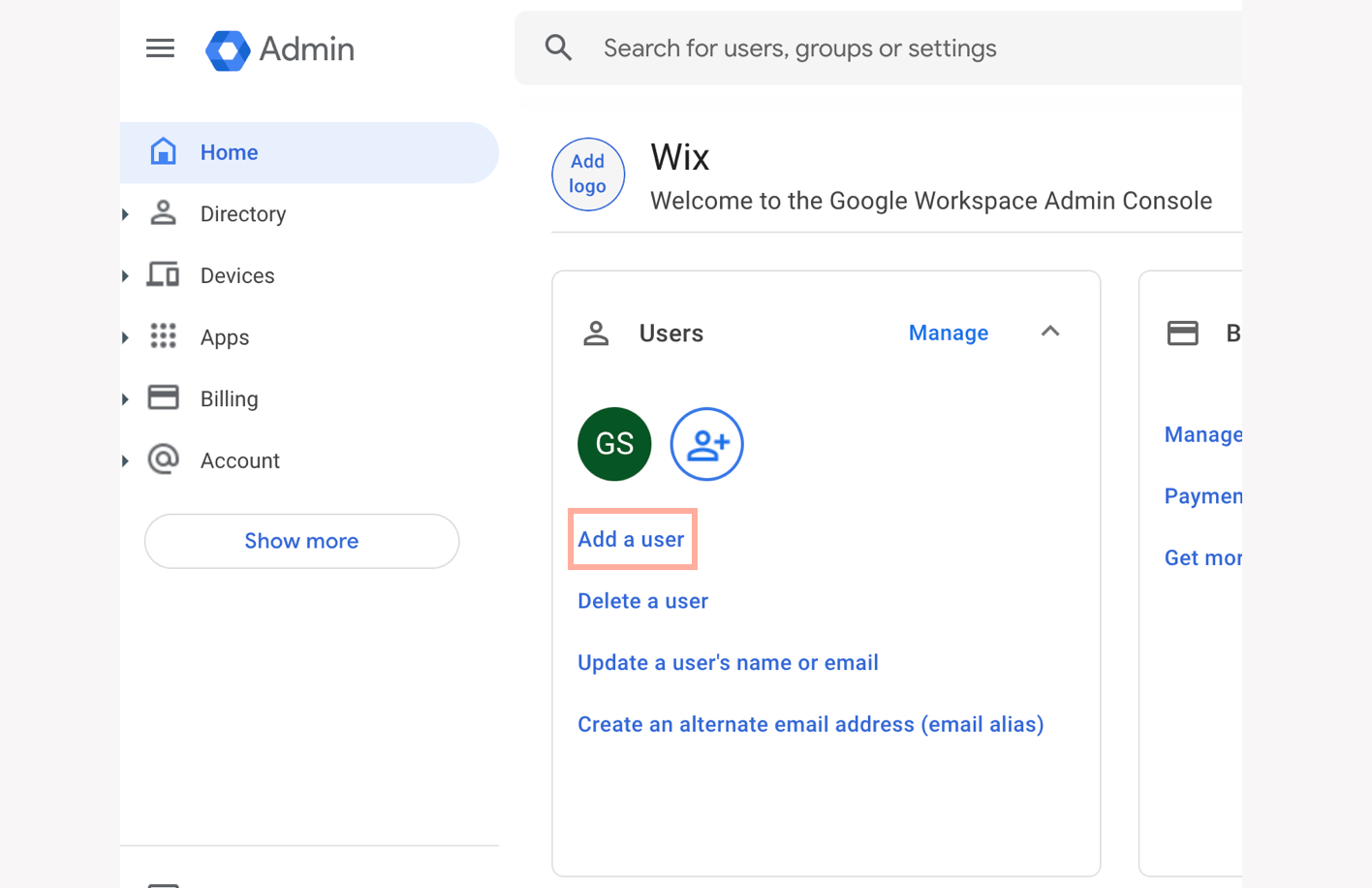
Переименование пользователя
После создания нового пользователя вы можете настроить его отображаемое имя или имя пользователя в консоли администратора Google Workspace.
Важно:
Перед переименованием пользователя (отображаемое имя или имя пользователя) убедитесь, что пользователь не вошел в свой почтовый ящик.
Чтобы переименовать пользователя:
- Перейдите на страницу Рабочая почта.
- Нажмите значок Дополнительные действия
 рядом с ящиком, который вы хотите переименовать.
рядом с ящиком, который вы хотите переименовать. - Нажмите Управление в Google.
- (На странице входа в Google) Проверьте правильность адреса электронной почты, затем нажмите Далее.
Совет: если появится другой адрес, выберите соответствующий аккаунт или нажмите Использовать другой аккаунт. - Введите свой пароль и нажмите Далее.
Примечание: если вы уже вошли в свой почтовый ящик и сохранили пароль в браузере, вы автоматически войдете в консоль администратора Google Workspace. - Нажмите Обновить имя или адрес электронной почты пользователя в разделе Пользователи.
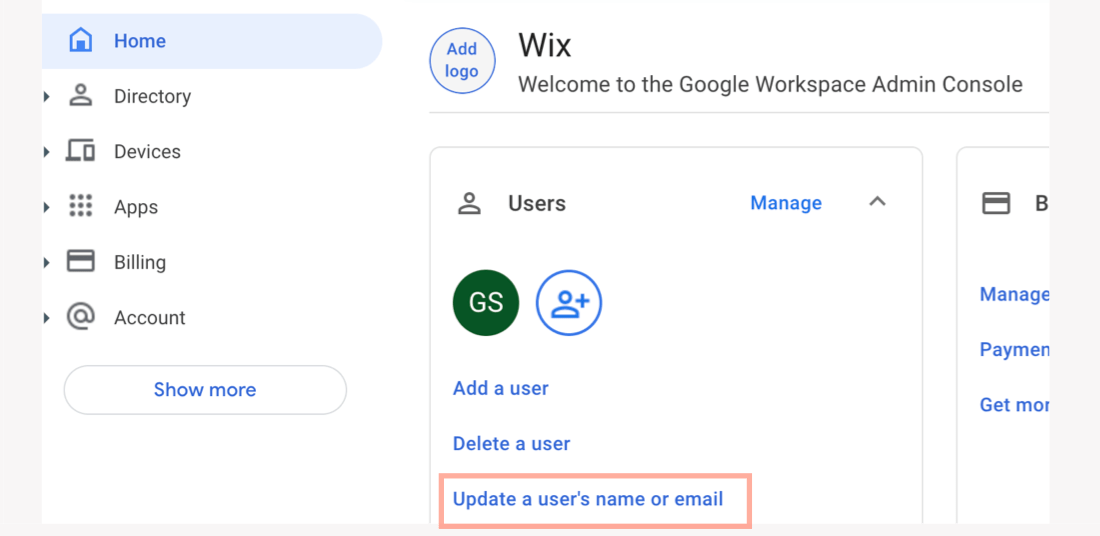
- Перейдите к соответствующему пользователю в списке и нажмите Переименовать.
- Измените имя, фамилию и / или основной адрес эл. почты пользователя.
- Нажмите Переименовать.
Что дальше?
После изменения этих данных:
- Процесс переименования может занять до 10 минут. Это означает, что новое имя может быть недоступно в течение 10 минут.
- Все контакты в списке чата Hangouts пользователя будут удалены. Кроме того, пользователь не сможет использовать чат до 3 дней.
- Текущий адрес пользователя станет псевдонимом для доставки почты.
Удаление пользователя
Вы всегда можете удалить ранее созданного пользователя прямо в консоли администратора Google Workspace.
Чтобы удалить пользователя:
- Откройте консоль администратора Google Workspace.
- Нажмите Удалить пользователя в разделе Пользователи.
- Выберите пользователя, которого вы хотите удалить из списка.
- (Необязательно) Перенесите данные от этого пользователя к другому:
- Установите флажки рядом с данными, которые вы хотите передать другому пользователю.
- Найдите нужного пользователя в разделе Перенести в.
- Нажмите Удалить.
- Нажмите Сохранить.
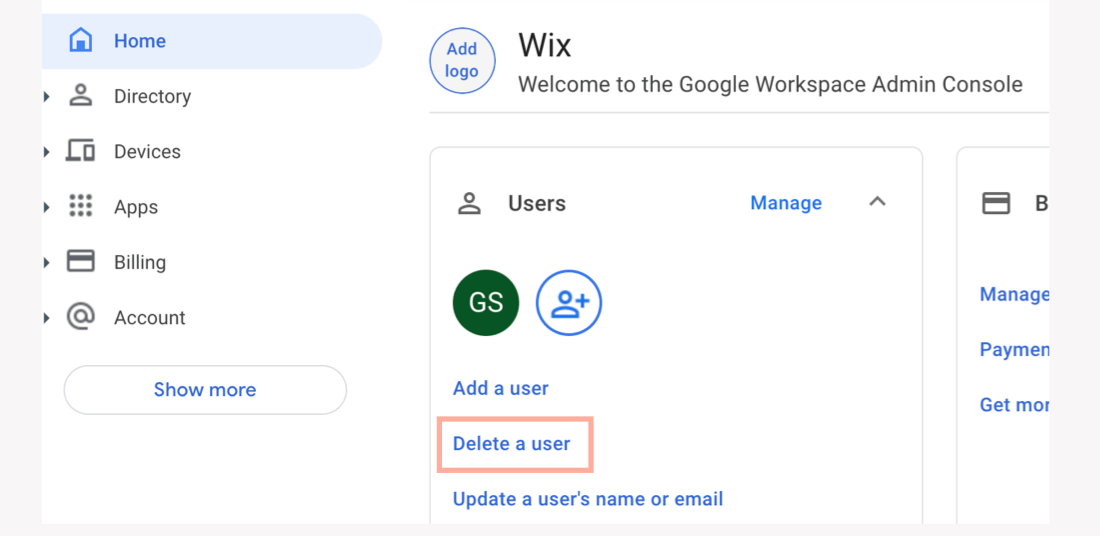
Сброс пароля пользователя
Возможно, вам потребуется сбросить чей-то пароль после создания пользователя. Вы можете сделать это в консоли администратора Google Workspace и выбрать, следует ли вводить пароль вручную или сгенерировать новый автоматически.
Чтобы сбросить пароль пользователя:
- Откройте консоль администратора Google Workspace.
- Нажмите Пользователи.
- Наведите курсор на нужного пользователя и нажмите Сбросить пароль.
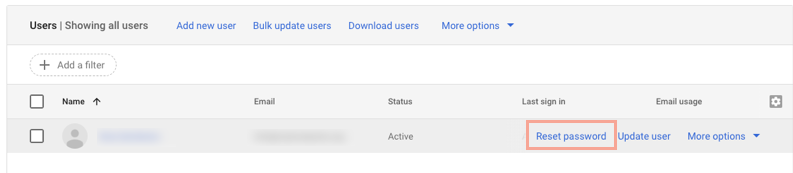
- (Необязательно) Выберите новый пароль вручную вместо того, чтобы создавать его автоматически:
- Отключите переключатель Автоматически создавать пароль.
- Введите новый пароль.
- Нажмите Сбросить (Reset).
- (По желанию) Выберите Нажмите, чтобы скопировать пароль (Click to copy password), чтобы скопировать новый пароль.
- (Необязательно) Отправьте письмо с новым паролем:
- Нажмите Пароль эл.почты.
- Введите адрес электронной почты, на который хотите отправить пароль.
- Нажмите Отправить.
- Нажмите Готово (Done).
Часто задаваемые вопросы
Мы готовы ответить на все ваши вопросы. Нажмите на вопрос ниже, чтобы узнать больше.
Как взимается дополнительная плата за рабочую почту?

