Отображение Тарифных планов с помощью вкладок
3 мин.
Оптимизируйте взаимодействие с клиентами, отображая различные тарифные планы с помощью вкладок. Например, вы можете отобразить ежемесячные и годовые планы, используя отдельные вкладки. Это облегчает и ускоряет поиск подходящего плана для клиентов.
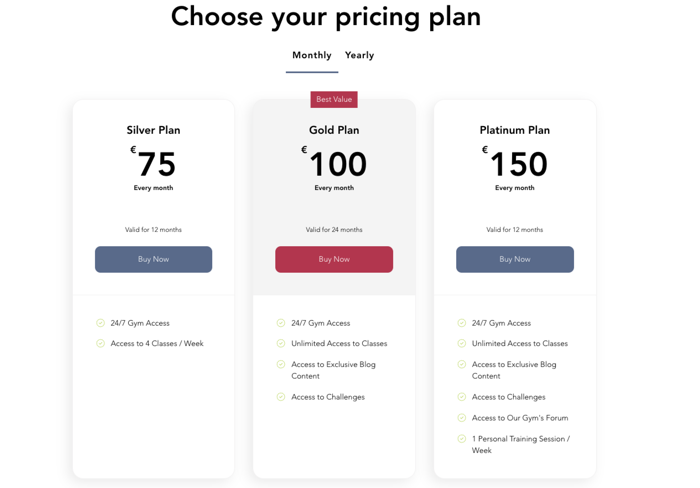
Шаг 1 | Добавьте вкладки на сайт
Начните с добавления элемента вкладок на соответствующую страницу.
Чтобы добавить вкладки:
- Нажмите Добавить элементы
в левой части редактора.
- Выберите Интерактив.
- Нажмите Вкладки в разделе Боксы.
- Нажмите и перетащите выбранный дизайн вкладки на страницу.
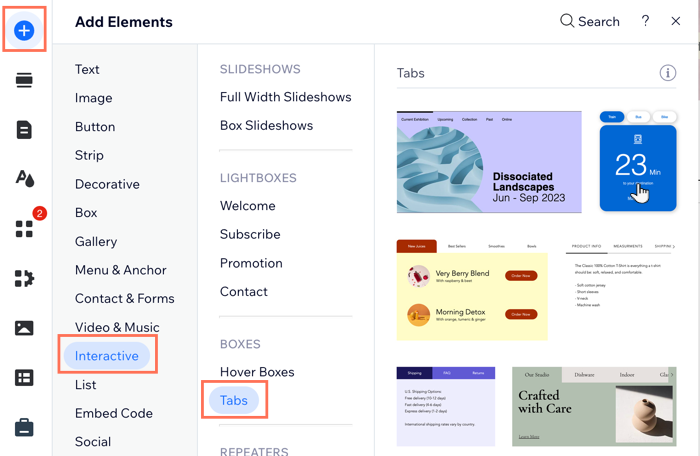
Шаг 2 | Назовите вкладки
Теперь, когда вы добавили вкладки на нужную страницу сайта, присвойте каждой вкладке правильное название, чтобы ваши клиенты могли быстро находить подходящий для них тип тарифного плана. Например, вы можете назвать вкладки в соответствии с периодичностью оплаты: еженедельно, ежемесячно и ежегодно.
Чтобы назвать вкладки:
- Нажмите на вкладки в редакторе.
- Нажмите Управление вкладками.
- Наведите курсор на нужный элемент в панели.
- Нажмите значок Другие действия
.
- Нажмите Переименовать.
- Введите новое название в поле.
- Нажмите Готово.
- Повторите шаги 3 -7 для каждой отображаемой вкладки.

Шаг 3 | Добавьте элементы тарифных планов к вкладкам
После того как вы дали названия вкладкам, добавьте элементы тарифных планов ко всем вкладкам, а затем настройте каждую вкладку для отображения соответствующих тарифных планов.
Чтобы добавить элементы во вкладки:
- Нажмите на вкладки в редакторе.
- Откройте соответствующий пункт вкладки из раскрывающегося списка.
- Нажмите Добавить элементы в левой части редактора.
- Нажмите Платежи.
- Нажмите «Список планов» или «Единый план» в разделе «Тарифные планы».
- Перетащите выбранный элемент во вкладку.
- Отпустите элемент, когда увидите сообщение Прикрепить к вкладке.
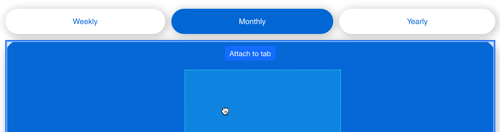
- Повторите шаги 2 - 7 для каждой вкладки.
Шаг 4 | Выберите планы для отображения на каждой вкладке
Теперь, когда вы добавили виджеты тарифных планов во все вкладки, вы можете выбрать соответствующие планы, которые вы хотите отобразить в виджете на каждой вкладке.
Чтобы выбрать, какие планы отобразить на каждой вкладке:
- Нажмите на вкладки в редакторе.
- Выберите первую вкладку из раскрывающегося списка.
- Нажмите на добавленный элемент тарифного плана.
- Выберите, какие планы отображать, в зависимости от того, какой виджет тарифных планов вы выбрали для каждой вкладки.
Список планов
Единый план



 .
.