Автопроцессы Wix: настройка триггера «По расписанию»
3 мин.
Автопроцессы Wix позволяют автоматизировать действия на основе определенных периодов времени. Это может помочь вам более эффективно управлять сайтом и обеспечить своевременные повторяющиеся действия для вашего бизнеса.
Это поможет вам поддерживать постоянную коммуникацию с аудиторией, управлять промоакциями и отправлять своевременные напоминания соавторам сайта. Например, вы можете настроить автопроцесс для отправки рекламной рассылки каждый год, чтобы информировать клиентов о ежегодной рождественской распродаже.
Настройка триггера «Планирование времени»
Настройте триггер, чтобы он запускался в определенное время, а не тогда, когда посетитель сайта выполняет какое-либо действие. Установите время начала и окончания в качестве триггера, выберите действие и решите, должен ли автопроцесс повторяться.
Чтобы настроить триггер «Планирование времени»:
- Перейдите в раздел Автопроцессы в панели управления сайтом.
- Нажмите + Новый автопроцесс в правом верхнем углу.
- Нажмите Начать с нуля, чтобы начать с пустого шаблона автопроцесса.
- Нажмите на заголовок, чтобы задать название автопроцессу.
- Выберите Планирование времени в качестве триггера.
- Выберите Дату начала.
- Выберите Время начала.
- (Необязательно) Нажмите переключатель Повторить:
- Установите частоту повторения триггера (например, день, неделя, месяц).
- Нажмите на раскрывающееся меню, чтобы выбрать Закончить:
- Никогда: у триггера нет установленной даты окончания.
- В определенную дату: выберите конкретную дату окончания триггера.
- Нажмите Применить.
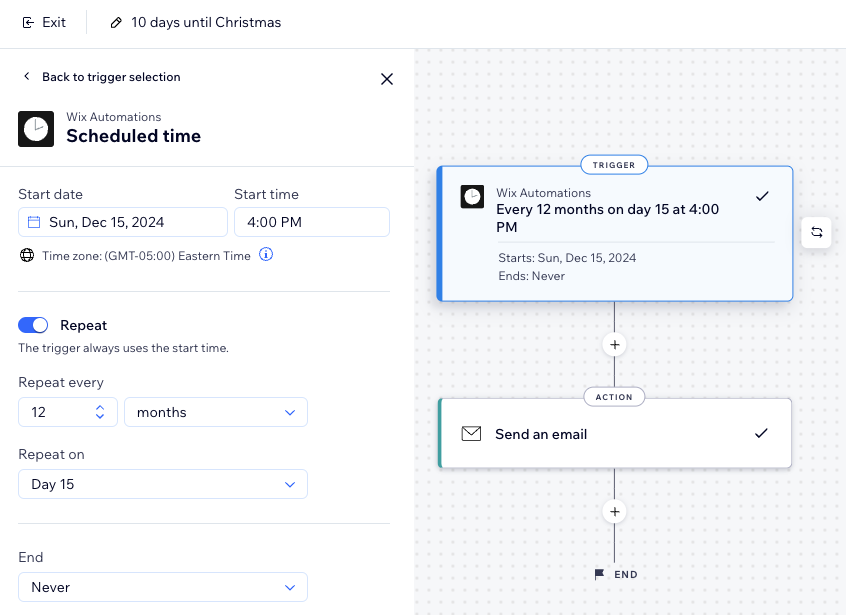
- Нажмите значок Добавить шаг
 и добавьте Действие.
и добавьте Действие. - Выберите действие на панели.
Примечание: доступные действия будут отличаться в зависимости от выбранного триггера. - Настройте действие, используя доступные параметры.
- Нажмите Активировать или Сохранить в правом верхнем углу.
Установили действие «Отправить рассылку»?
Убедитесь, что действие выполняется корректно, вручную добавив получателей при настройке действия. Поскольку автопроцесс запускается в определенное время, а не в результате каких-либо действий посетителя, это означает, что при срабатывании автопроцесса информация о получателях собираться не будет.
Часто задаваемые вопросы
Нажмите ниже, чтобы получить более подробную информацию.
Как я могу обеспечить бесперебойную работу автопроцесса?
Можно ли добавить несколько триггеров?
Добавляя «Отправить рассылку» в качестве действия для автопроцесса, как я могу убедиться, что рассылка дойдет до нужных людей?
Почему мой список получателей не обновляется?
Могу ли я редактировать автопроцесс после его создания?


