Настройка Менеджера тегов Google с Wix
3 мин.
Прежде чем начать:
Работа с Google Менеджером тегов (GTM) - это расширенная функция, требующая специальных сведений и навыков. Если у вас нет предыдущего опыта внедрения системы управления тегами, мы рекомендуем использовать Google Аналитику, которая обрабатывает все рекомендуемые события Google.
Внедрите систему управления тегами с помощью Google Менеджера тегов, чтобы обновлять и упорядочивать теги и сторонние фрагменты кода в одной удобной панели управления.
Wix гарантирует, что событие просмотра страницы отправляется в данные Google Менеджера тегов каждый раз, когда пользователь посещает новую страницу вашего сайта. Выполните следующие действия, чтобы настроить тег Google Менеджера тегов для сбора данных о просмотрах страниц.
Шаг 1 | Подключение Менеджера тегов Google к сайту Wix
Чтобы настроить Менеджер тегов Google на Wix, сначала следуйте инструкциям, описанным в этой статье, чтобы подключить сайт к Менеджеру тегов Google. Подключитесь к Маркетинг-интеграциям в панели управления сайтом, чтобы отслеживать события посетителей на вашем сайте.
Примечание
Не используйте пользовательский код для подключения Менеджера тегов Google.
После того как вы подключили Диспетчер тегов Google к сайту Wix, перейдите к шагу 2 этой статьи.
Шаг 2 | Настройка тега в Google Менеджере тегов
Следующим шагом будет настройка тега Google в Менеджере тегов Google. Это включает в себя добавление тега настройки, а затем добавление триггера к этому тегу настройки.
Чтобы добавить тег настройки:
- На странице аккаунта Менеджера тегов Google нажмите Теги в меню слева.
- Нажмите Создать.
- Введите название тега (например, GA4 Config).
- Нажмите поле Чтобы начать настройку, выберите тип тега в разделе Конфигурация тега.
- Выберите Тег Google.
- Добавьте свой идентификатор тега (Tag ID). Мы рекомендуем создать постоянную переменную, содержащую идентификатор тега.
- Нажмите Настройки конфигурации.
- В разделе Параметры конфигурации нажмите Добавить параметр.
- Введите «send_page_view» в поле Параметр настройки и false в поле Значение.
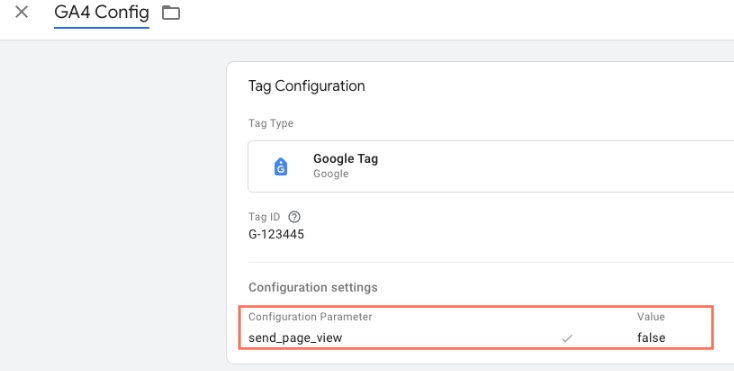
Чтобы добавить триггер к тегу настройки:
- В разделе Триггер нажмите Выбрать триггер, чтобы активировать этот тег.
- Выберите «Инициация согласия - Все страницы» (Consent Initialization - All Pages). Подробнее о согласии.
- Нажмите Сохранить
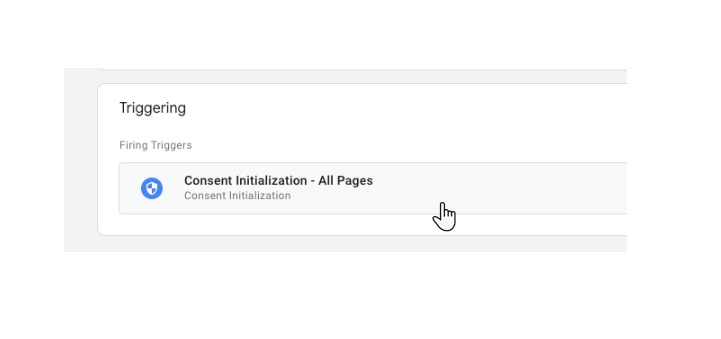
Шаг 3 | Настройка вида страницы в Google Менеджере тегов
Последний шаг — настройка просмотра страницы, которая включает создание тега просмотра страницы и последующее добавление тега конфигурации. Заключительный шаг - настройка просмотра страницы в качестве триггера.
Чтобы создать тег просмотра страницы и добавить тег конфигурации:
- Настройте тег просмотра страницы.
- Нажмите Теги в меню слева.
- Нажмите Создать.
- Введите название тега (например, Вид страницы).
- Нажмите поле Чтобы начать настройку, выберите тип тега в разделе Конфигурация тега. (Google Аналитика → Google Аналитика: событие GA4)
- Добавьте идентификатор measurement. Мы рекомендуем создать константу, которая содержит тег Id..
- Добавьте название события «page_view».
Чтобы настроить триггер просмотра страницы:
- Добавьте триггер пользовательского типа с Имя триггера = «Просмотр страницы» (Никогда не используйте встроенный триггер «Все страницы», поскольку он несовместим с приложением «Одна страница».)
- Нажмите Сохранить
- Отправьте изменения.
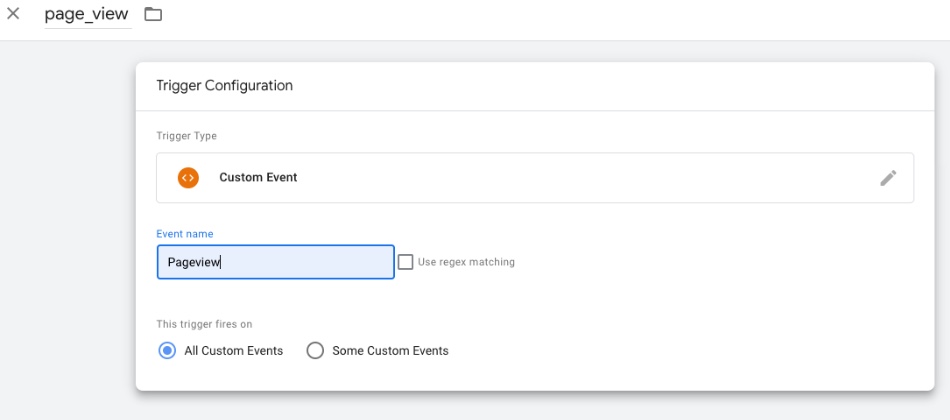
Важная информация об использовании Google Менеджера тегов
Важно:
Используя этот сервис, вы напрямую взаимодействуете со сторонним поставщиком услуг. Мы рекомендуем ознакомиться с политикой конфиденциальности и условиями использования сервиса, прежде чем воспользоваться его услугами. Вы признаете, что мы не несем ответственности за убытки или ущерб, причиненный в результате использования стороннего сервиса, включая ответственность за использование личных данных, которыми вы обменивались с этим поставщиком услуг.
- Эта функция доступна только для сайтов с подключенным доменом.
- Невозможно отслеживать события для страниц бизнес-приложений (например, Wix Restaurants, Wix Bookings и т. д.)
- Если вы ранее задали предустановленный идентификатор отслеживания с помощью Google Менеджера тегов (например, пиксель Facebook), вы должны отключить этот идентификатор отслеживания в своем аккаунте Wix. Использование одного и того же идентификатора в Менеджере тегов Google и на вашем сайте Wix может привести к неправильной работе идентификатора.
- Wix - это одностраничное приложение. Это означает, что настройка отслеживания с помощью Google Менеджера тегов отличается от других платформ, с которыми вы, возможно, знакомы.
- Wix не предоставляет поддержку по техническим вопросам со сторонними фрагментами кода. Если у вас возникли проблемы с фрагментом кода, пожалуйста, свяжитесь с провайдером напрямую.

