Настройка ленты Блога Wix
4 мин.
Поприветствуйте читателей в увлекательной ленте блога, где они могут просматривать ваши последние посты и выбирать те, которые хотят прочитать. Предложите удобный выбор по рубрикам, что позволит им сосредоточиться на предпочитаемых темах.
Настройте ленту блога и рубрик в соответствии с дизайном вашего сайта, чтобы обеспечить единообразный и привлекательный опыт для посетителей.
Примечание
Эта статья о настройке ленты блога. Вы также можете настроить страницу поста, который открывается, когда читатель выбирает конкретный пост.
Выбор информации для показа в ленте
Настройте, какую информацию ваши читатели видят в ленте блога или рубрик. Решите, предоставить ли больше контекста, например расчетное время чтения или имя автора, или выбрать более обтекаемый вид, скрыв лишние сведения.
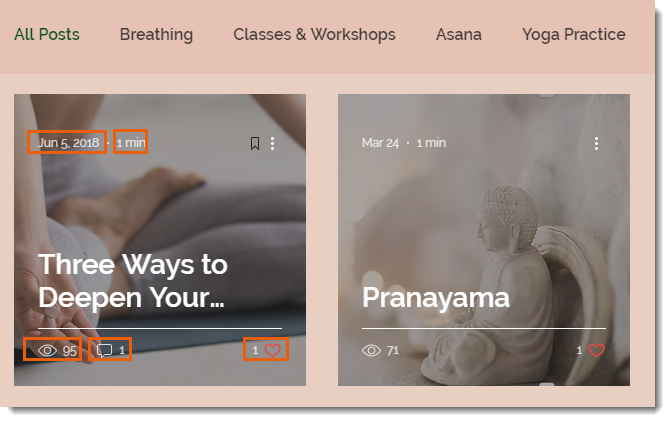
Чтобы выбрать, какую информацию показать:
Редактор Wix
Редактор Studio
- Перейдите в редактор.
- Перейдите на страницу блога:
- Нажмите Страницы и меню
 в левой части редактора.
в левой части редактора. - Нажмите Страницы блога.
- Нажмите на страницу блога.
- Нажмите Страницы и меню
- Нажмите Настроить
- Перейдите во вкладку Показать.
- Нажмите Меню блога.
- Нажмите переключатель Показать меню блога, чтобы показать или скрыть меню в верхней части ленты.
- Установите флажки, чтобы выбрать, что будет отображаться в меню блога.
- Нажмите Назад.
- Нажмите Поделиться в соцсетях.
- Нажмите переключатель Поделиться в соцсетях, чтобы показать или скрыть значки соцсетей.
- Установите флажки, чтобы выбрать, какие значки соцсетей будут отображаться в ваших постах.
Изменение макета ленты
Настройте расположение постов в ленте в соответствии с вашим видением. Выберите из множества вариантов, включая размер постов и изображений, размещение и стиль загрузки, чтобы создать визуально привлекательный и целостный блог.
Совет:
Вы можете настроить разные макеты для каждого канала. Например, вы можете выбрать стиль «Бок о бок» для ленты всех постов и макет Сетка для ленты рубрик.
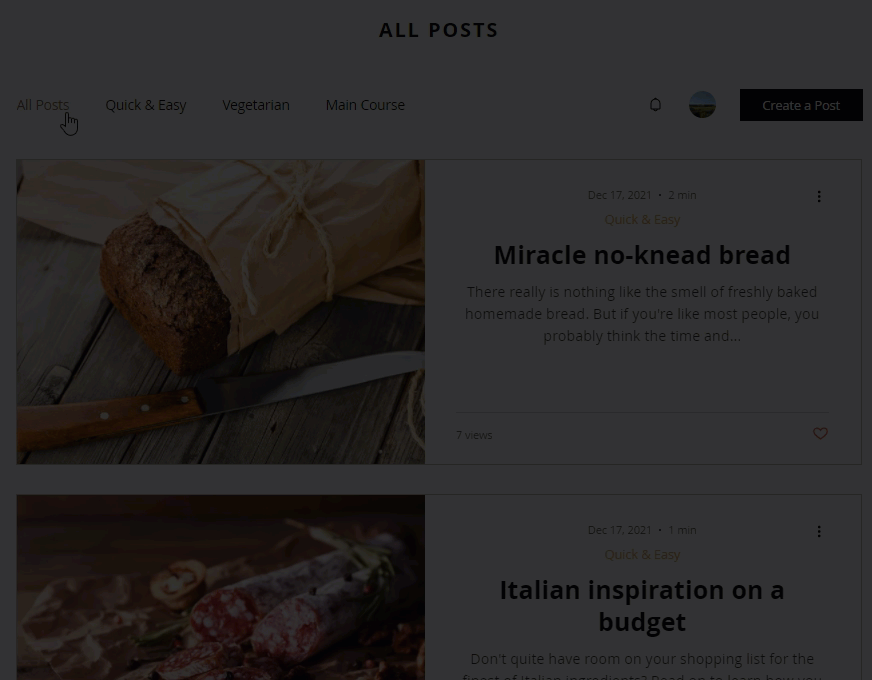
Чтобы изменить макет ленты:
- Нажмите на страницу блога в редакторе.
- Нажмите Настроить
- Перейдите во вкладку Макет.
- Нажмите на вкладку вверху и выберите, что именно вы хотите настроить:
- Лента всех постов: это основная лента блога, в которой отображаются все ваши посты.
- Лента рубрик: в этой ленте отображаются рубрики блога, чтобы посетители могли выбрать определенную тему.
- Выберите готовый макет в разделе Выберите макет.
- Настройте макет, используя доступные параметры.
Примечание
У каждого макета есть свои параметры настройки. Нажмите на доступные макеты, чтобы увидеть доступные параметры.
Настройка дизайна ленты
Настройте цвета и шрифты в ленте, чтобы они соответствовали вашему сайту и бренду. Параметры дизайна различаются в зависимости от выбранного макета, поэтому найдите время, чтобы просмотреть доступные варианты и выбрать тот, который лучше всего соответствует вашим потребностям.
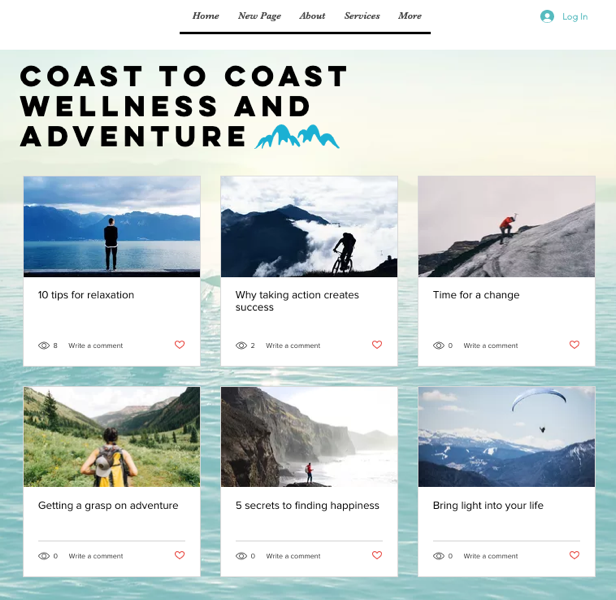
Чтобы настроить дизайн ленты:
- Нажмите на страницу блога в редакторе.
- Нажмите Настроить
- Перейдите во вкладку Дизайн.
- Выберите, какой элемент вы хотите создать, и настройте его, используя доступные параметры:
- Меню блога: выберите цвета и шрифты, используемые в меню в верхней части ленты блога.
- Посты: выберите цвета и шрифты, используемые в основной ленте блога и ленте рубрик.
- Метка рубрики: выберите цвета, шрифты и стиль метки рубрики, которая отображается в посте блога, чтобы показать, к какой рубрике он относится. Эта опция доступна только в том случае, если вы включили метку рубрики в настройках отображения.
- Кнопки и поля: выберите цвета, используемые на кнопках (например, кнопка «Войти») и в области фона ленты блога.
- Настройки видео: установите, как вы хотите воспроизводить видео в ленте блога. Вы можете выбрать, когда они начнут воспроизводиться, будут ли они воспроизводиться со звуком или без него, а также скорость воспроизведения.
Хотите узнать больше?
Ознакомьтесь с полным курсом по созданию блога в Wix Learn. Перейдите ко второму видео, чтобы узнать больше о создании и дизайне блога (на английском языке).

