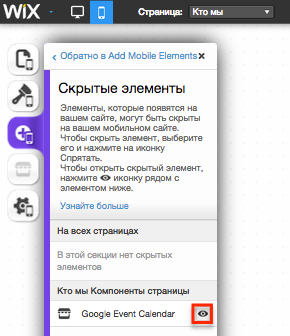Календарь событий Google
Поделитесь календарем или расписанием событий на вашем сайте, с помощью календаря Google. Добавьте календарь на вашу страницу, синхронизируйте его с вашим личным календарём Google и настройте его, чтобы ваши посетители были в курсе событий вашей компании.
На данный момент видео доступно на английском языке, в будущем мы планируем выпустить русскую версию.
Для использования календаря Google должна стоять галочка в поле Make this calendar public (сделать этот календарь общедоступным) и выбрана функция See all event details (просмотреть детали события).
Чтобы добавить Календарь событий Google:
1. Нажмите
здесь.
2. Нажмите
Добавить.
3. Нажмите Открыть сайт напротив сайта, на который вы хотите добавить Календарь событий Google, затем нажмите Добавить на сайт.
Вы можете проверить, как работает приложение, нажав на Предпросмотр в верхнем меню в Редакторе.
Чтобы подключить ваш календарь Google к сайту:
1. В редакторе нажмите на календарь и в открывшемся меню нажмите Настройки приложения.
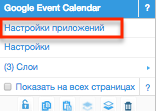
2. В окне Google Event Calendar (календарь событий) нажмите Подключить аккаунт.
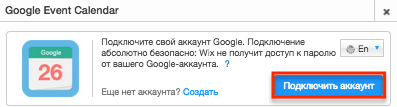
3. На открывшейся странице Google войдите в ваш аккаунт Google. Если вы хотите создать новый аккаунт в Google, нажмите
Sign Up (зарегистрироваться).
4. Кликните
Accept (принять).
Обратите внимание: для того, чтобы показать календарь на вашем сайте Wix, вам нужно установить отметку Public (открыть общий доступ к этому календарю), следуя инструкциям
здесь.
Если у вас есть почтовый ящик Google Apps, вам необходимо связаться с вашим администратором Google Apps прежде чем вы сможете установить отметку
Public.
Чтобы отключить календарь Google от вашего сайта, нажмите Отключить аккаунт в окне Google Event Calendar.
Чтобы настроить ваш календарь Google:
1. В Редакторе нажмите на календарь и нажмите Настройки приложения.
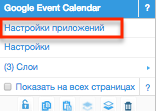
2. В окне Google Event Calendar в разделе Настройки настройте Формат времени, Вид календаря, Первый день недели и дни, которые вы хотите отображать.
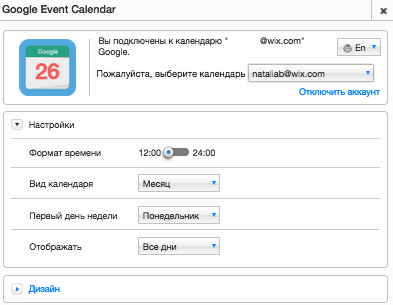
3. Нажмите Дизайн, чтобы открыть меню Дизайн.
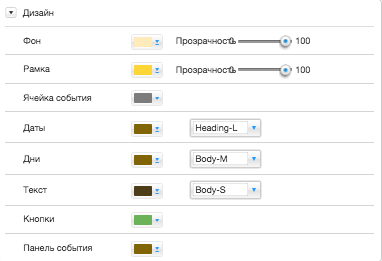
4. Нажмите на иконки цветов, чтобы открыть палитру, и выберите цвета для Фона, Рамки, Ячейки событий, Дат, Дней, Текста, Кнопок и Панели событий вашего календаря.
Для настройки прозрачности Фона и Рамки передвиньте рычажок в поле Прозрачность.
Для настройки шрифтов для полей Даты, Дни и Текст кликните по выпадающему меню справа от настроек цвета в соответствующем поле.
Ваш Календарь событий Google будет автоматически добавлен на ваш мобильный сайт как только вы добавите его для версии сайта для десктопа.
1. Перейдите в Редактор Mobile.

2. Нажмите на иконку Добавить.
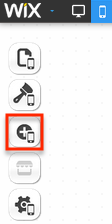
3. В окне Добавить элементы нажмите Скрытые элементы.
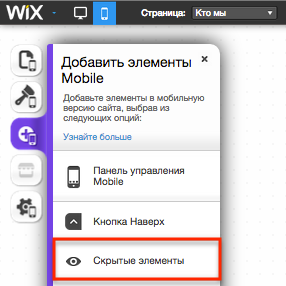
4. В окне Скрытые элементы нажмите на иконку глаза напротив Google Event Calendar.