Управление заказами в Wix Restaurants
3 мин.
Важно:
- Эта статья посвящена исходной версии приложения Заказы ресторана.
- Мы находимся в процессе выпуска нового приложения для заказов в ресторане.
В момент получения заказа проигрывается сигнал оповещения, а рядом с вкладкой Заказы панели управления вашего ресторана появляется индикатор красного цвета. Вы можете принять входящий заказ, отметить его как доставленный или отклонить.
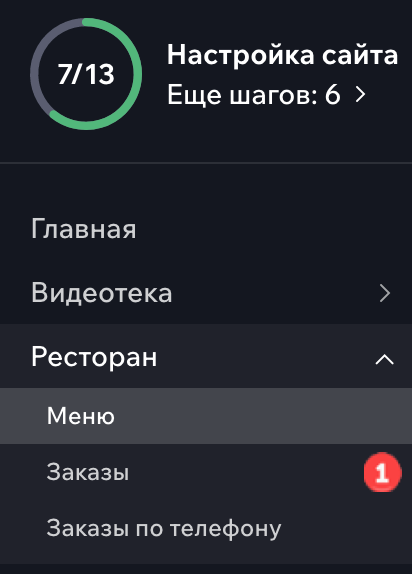
Подключили Square POS к Wix Restaurants?
Когда вы подключаете Square POS к своему сайту Wix Restaurant, вы управляете онлайн-заказами через Square POS. Вы также можете увидеть их в разделе Заказы в панели управления сайтом.
Содержание
Прием входящих заказов
Принимайте входящие заказы от клиентов и отслеживайте их без усилий.
Чтобы принять заказ:
- Перейдите во вкладку Заказы в панели управления сайтом.
- Нажмите на соответствующий заказ.
- Нажмите Принять в правом верхнем углу.
После того как вы приняли заказ, он перемещается на вкладку В работе. Здесь вы можете отметить заказ как доставленный, когда все будет готово.
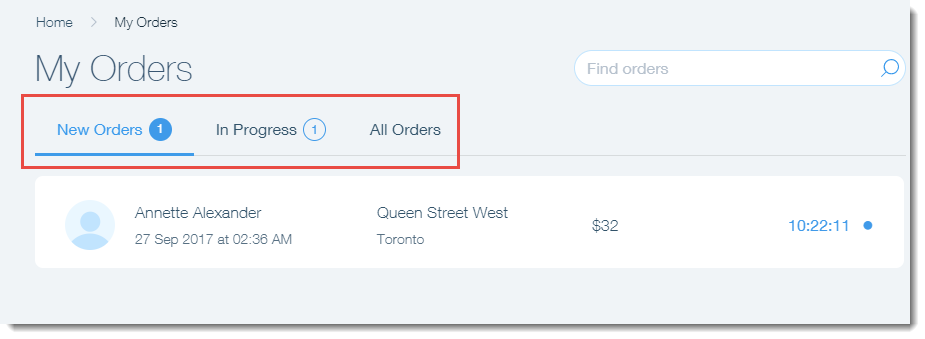
Совет
Вы можете настроить дополнительные методы оповещения (электронная почта, факс и т. д.) и резервные оповещения, которые будут запускаться через определенное время, если какой-то заказ так и не был обработан. Подробнее
Отметка заказа как доставленного
После обработки заказа вы можете отметить его как доставленный. Доставленные заказы перемещаются из вкладки В работе во вкладку Все заказы.
Чтобы отметить заказ как доставленный:
- Перейдите во вкладку Заказы в панели управления сайтом.
- Перейдите во вкладку В работе.
- Нажмите на соответствующий заказ.
- Нажмите на кнопку Отметить как доставленный в правом верхнем углу.
Отклонение заказа
Если вы не можете выполнить заказ или клиент хочет его отменить, вы можете отклонить заказ независимо от статуса.
Чтобы избежать чарджбеков и жалоб:
- Необходимо связаться с клиентом после того, как отклонили заказ, чтобы сообщить ему, что его заказ не прошел.
- Вы должны аннулировать транзакцию в панели управления выбранным вами способом оплаты. Отметка заказа как отклоненного не приводит к автоматическому аннулированию транзакции или ее возмещению. Чтобы найти идентификатор транзакции, перейдите в раздел Платежи в панели управления. ID транзакции отображается под способом оплаты.
Чтобы отклонить заказ, который вы еще не успели принять:
- Перейдите во вкладку Заказы в панели управления сайтом.
- Нажмите на соответствующий заказ.
- Нажмите на значок Показать больше
 в правом верхнем углу и выберите Отклонить.
в правом верхнем углу и выберите Отклонить. - Введите причину отклонения.
- Нажмите Отклонить для подтверждения.
Чтобы отклонить заказ, который уже был принят:
- Перейдите во вкладку Заказы в панели управления сайтом.
- Перейдите во вкладку В работе.
- Нажмите на соответствующий заказ.
- Нажмите на значок Показать больше
 в правом верхнем углу и выберите Отклонить.
в правом верхнем углу и выберите Отклонить. - Введите причину отклонения.
- Нажмите Отклонить для подтверждения.
Совет
Также вы можете отклонить заказ, когда он будет отмечен как доставленный. Просто перейдите во вкладку Все заказы, чтобы найти нужный заказ.

