Как подключить электронную почту, купленную не у Wix?
5 мин.
Вы можете подключить почту, приобретенную не на Wix, чтобы продолжить использование почтового ящика от вашего существующего почтового провайдера. В большинстве случаев записи MX вашего почтового ящика добавляются автоматически при подключении домена к Wix. Это позволит вашему почтовому ящику продолжать работу. Однако вам может потребоваться отредактировать записи MX и другие записи DNS, если эл. почта вашего домена не работает.
При подключении электронной почты к Wix вы можете выбрать из списка популярных провайдеров электронной почты, чтобы автоматически добавить их записи DNS. Или вы можете вручную отредактировать записи DNS. Возможно, вам потребуется подтвердить у провайдера эл. почты, что ваша эл. почта все еще активна и у вас есть правильные записи DNS.
Важно:
Подключение почтового ящика электронной почты в вашем аккаунте Wix не ведет к передаче права собственности на почтовый ящик Wix. Вы добавляете записи, которые позволяют вашему почтовому ящику продолжать отправлять и получать письма. Вам по-прежнему необходимо управлять биллингом вашего почтового ящика у текущего провайдера эл. почты. Кроме того, вы можете приобрести рабочую почту Google Workspace у Wix, чтобы управлять платежами в своем аккаунте Wix.
Прежде чем начать:
Убедитесь, что ваш домен подключен через именные серверы, а не через указывание. Если ваш домен подключен через указывание, вам необходимо связаться с хостом домена (не Wix), чтобы настроить DNS-записи для вашего провайдера электронной почты. Узнайте, как сменить способ подключения домена.
Подключение электронной почты путем выбора провайдера
При подключении почтового ящика вы можете выбрать из списка популярных провайдеров эл. почты. При выборе почтового провайдера его записи MX и другие записи DNS автоматически добавляются к вашему домену. Это гарантирует, что электронные письма вашего домена будут по-прежнему работать, пока записи DNS вашего домена верны, а ваш почтовый ящик активен на вашем почтовом хосте.
Совет:
Мы рекомендуем проверить правильность записей, которые Wix добавляет автоматически. Ваш провайдер электронной почты сможет подтвердить записи, необходимые для подключения эл. почты.
Чтобы подключить эл. почту к провайдеру эл. почты:
- Перейдите на страницу Домены в своем аккаунте Wix.
- Нажмите значок Действия с доменом
 рядом с соответствующим доменом.
рядом с соответствующим доменом. - Выберите Подключить электронную почту, купленную не на Wix, или Редактировать записи MX.

- Выберите своего провайдера из раскрывающегося списка и нажмите Сохранить.
Примечание: если вашего провайдера нет в списке, выберите Другое и перейдите к следующему разделу этой статьи для получения инструкций.
Не видите своего провайдера в списке?
Если вашего почтового провайдера нет в списке, вам нужно получить его записи MX и все другие записи DNS, которые им требуются. Перейдите к следующему разделу этой статьи, чтобы узнать, как добавить записи вручную. Нажмите ниже, чтобы увидеть шаблон письма, который вы можете использовать для связи с почтовым провайдером.
Шаблон письма для запроса записей DNS у вашего провайдера электронной почты.
Подключение электронной почты путем ввода MX и других записей DNS
Вы можете добавить записи MX или другие записи DNS к своему домену вручную. Вы можете сделать это, если ваш провайдер эл. почты предоставил вам определенные записи MX, необходимые для подключения эл. почты.
Некоторые провайдеры электронной почты требуют, чтобы вы добавляли дополнительные записи DNS. Если вас попросят, выполните следующие действия, чтобы добавить другие записи DNS (в дополнение к записям MX).
Добавьте MX и другие записи DNS вашего почтового провайдера:
- Перейдите на страницу Домены в своем аккаунте Wix.
- Нажмите значок Действия
 рядом с соответствующим доменом.
рядом с соответствующим доменом. - Выберите Подключить электронную почту, купленную не на Wix, или Редактировать записи MX.
- Выберите Другое из списка.
- Нажмите на поле Укажите на и введите адрес почтового сервера из записи MX.
Примечание: поле Имя хоста нельзя отредактировать. В настоящее время невозможно подключить рабочую почту к субдомену в Wix.
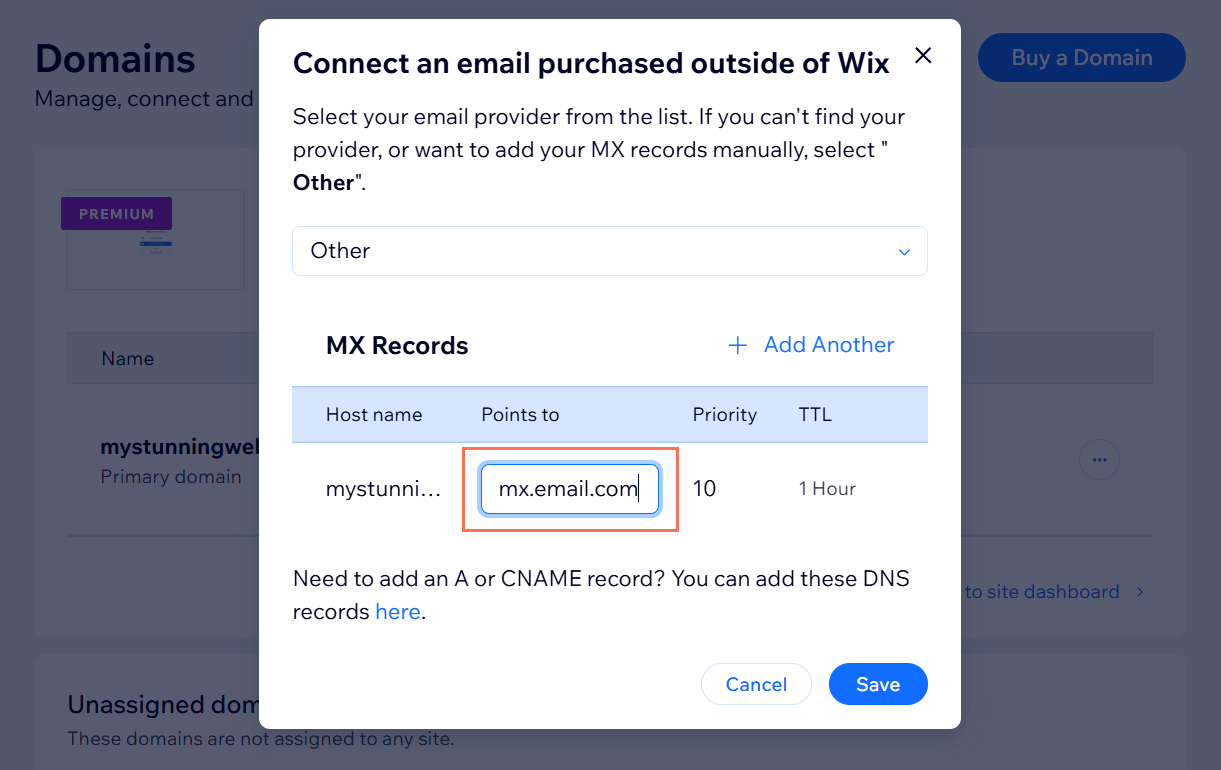
- (Если у вас несколько записей MX) Добавьте дополнительные записи MX:
Примечание: сначала введите запись с наименьшим значением приоритета. Значения приоритета не обязательно должны совпадать с указаниями вашего провайдера, но они должны быть в том же порядке.- Нажмите + Добавить запись.
- Нажмите на поле Указывает на и введите адрес почтового сервера для следующей записи MX.
- Повторите эти шаги для каждой дополнительной MX-записи.
- Нажмите Сохранить, когда закончите добавлять все записи MX.
Чтобы добавить другие записи DNS (при необходимости):
- Перейдите на страницу Домены в своем аккаунте Wix.
- Нажмите значок Другие действия
 рядом с нужным доменом.
рядом с нужным доменом. - Выберите Управление записями DNS.
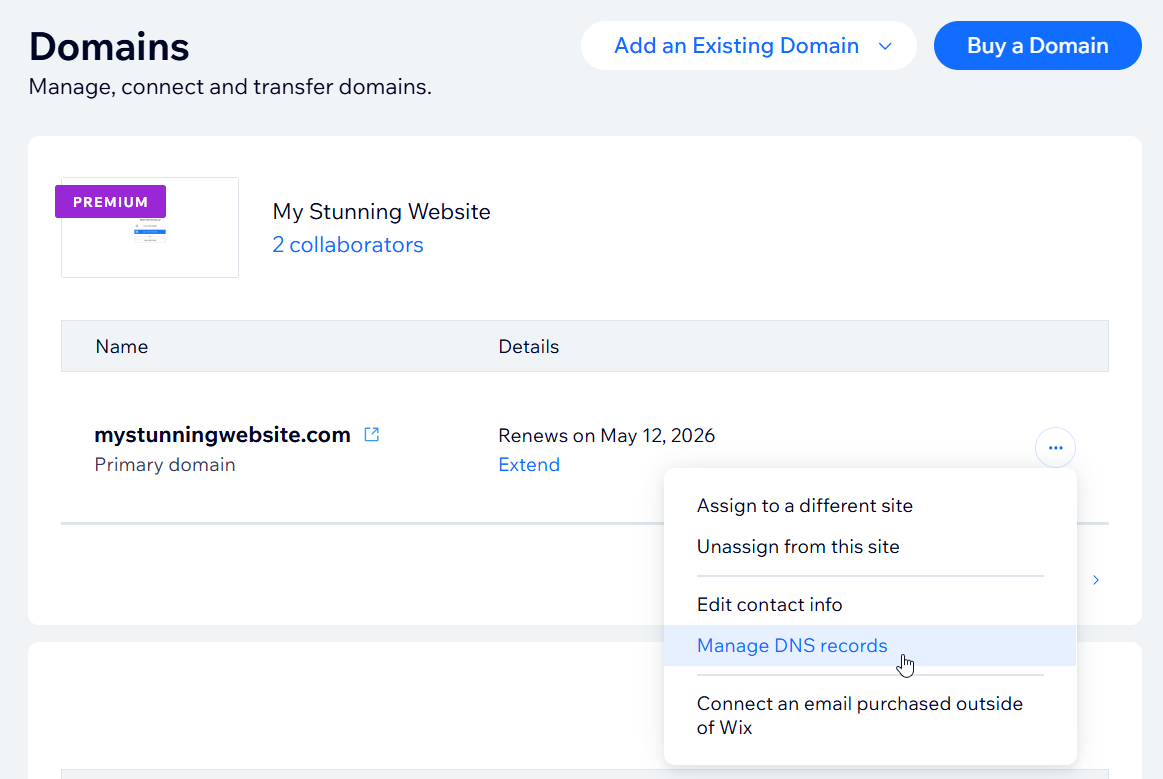
- Прокрутите до типа записи, которую вы хотите добавить (например, CNAME, TXT), и нажмите + Добавить запись.
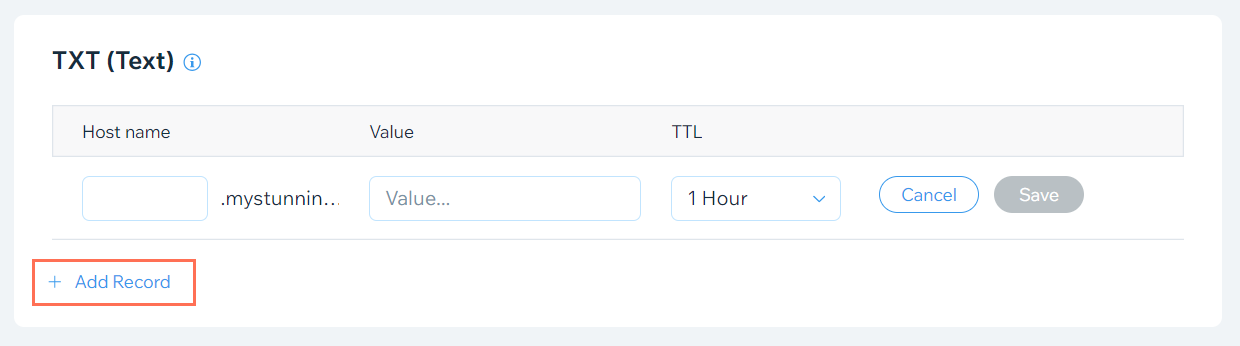
- Введите запись DNS в соответствующие поля.
Примечание: если требуется добавить знак @ в поле Имя хоста, оставьте поле пустым. - Нажмите Сохранить
- Повторите шаги 3–5 выше, чтобы добавить дополнительные записи DNS.
Видеоурок
Посмотрите краткое видеоруководство или прокрутите вниз, чтобы дойти до раздела с вопросами и ответами.
Часто задаваемые вопросы
Нажимайте на вопросы ниже, чтобы узнать больше.
Сколько времени нужно, чтобы подключить эл. почту?
Могу ли я настроить адрес электронной почты Outlook?
Почему я не вижу возможности редактировать записи MX или подключить электронную почту, купленную не на Wix?


