Подключение домена к Wix методом указывания
5 мин.
Создайте сайт и подключите к нему ваш домен с помощью метода указывания. Таким образом, ваши DNS-записи будут размещены за пределами Wix.
При подключении домена методом указывания вы продолжаете управлять настройками DNS из аккаунта вашего хоста DNS. В большинстве случаев мы не рекомендуем использовать метод указывания, потому что мы не можем помочь, если у вас возникнут проблемы с подключением. Однако, если в вашем домене есть записи DNS со сложной структурой, которые вы не хотели бы перенастраивать, указывание может быть более подходящим вариантом.
Подробнее о различиях между подключением домена с помощью именных серверов и методом указывания.
Прежде чем начать:
Чтобы подключить домен, вам необходимо перевести свой сайт Wix на премиум-план.
Видеоурок
Посмотрите краткое обучающее видео или прокрутите вниз, чтобы прочитать статью полностью.
Шаг 1 | Добавьте домен в аккаунт Wix
Прежде чем обновлять настройки DNS в учетной записи хоста домена, вам необходимо добавить домен в свой аккаунт Wix.
Чтобы добавить домен:
- Перейдите на страницу Домены в своем аккаунте Wix.
- Нажмите Добавить существующий.
- Нажмите Подключить существующий домен.
- Выберите сайт, к которому вы хотите подключить домен, и нажмите Продолжить.
- Введите доменное имя и нажмите Вперед.
- Нажмите Да, у меня есть этот домен в предложении под полем поиска.
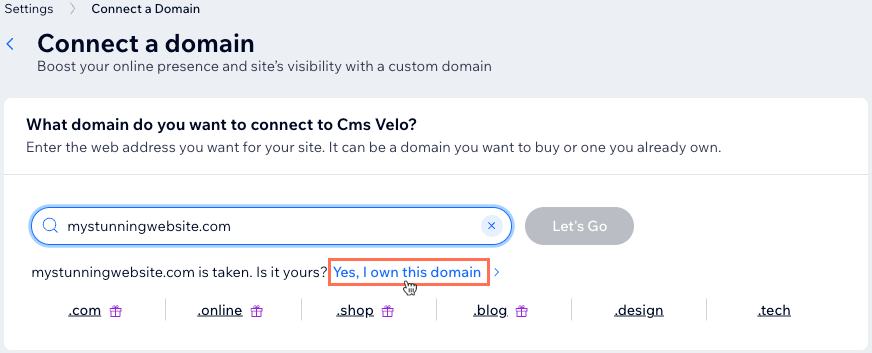
- Некоторые провайдеры поддерживают автоматическое подключение вашего домена. В зависимости от вашего провайдера вы можете увидеть разные шаги. Выберите вариант:
Примечание: если появится опция «Начать перенос», нажмите кнопку Подключить домен в предложении под ней.
Подключите домен автоматически (кнопка Продолжить)
Подключите домен вручную
Шаг 2 | Обновите записи DNS в аккаунте регистратора домена
Чтобы завершить подключение, необходимо обновить записи DNS своего домена в аккаунте регистратора домена (обычно у компании, у которой вы купили домен).
Вы увидите пошаговую схему в панели управления Wix, которая поможет вам выполнить шаги по изменению записей DNS в текущем аккаунте хоста вашего домена.
Не закрывайте страницу с инструкциями Wix и выполните действия в аккаунте регистратора домена. В этих инструкциях вы найдете все, что нужно знать, включая записи, которые следует использовать.
Чтобы обновить записи DNS в учетной записи хоста:
- Войдите в текущий аккаунт хоста вашего домена:
- Откройте новую вкладку в браузере.
- Перейдите на сайт регистратора домена и войдите в аккаунт.
- Вернитесь к пошаговой схеме на панели управления Wix.

- Нажмите Готово.
- Найдите страницу настройки домена:
- Перейдите на страницу доменов на сайте регистратора домена.
- Найдите свой домен и перейдите в панель его настроек.
- Вернитесь к пошаговой схеме в панели управления Wix.
- Нажмите Готово.
- Найдите записи DNS:
- В настройках домена найдите управление или редактирование DNS записей именных серверов.
- Вернитесь к пошаговой схеме в панели управления Wix.
- Нажмите Готово.
- Замените записи DNS:
- На сайте вашего регистратора домена замените текущие записи записями DNS Wix, указанными на странице доменов Wix.

- Вернитесь к пошаговой схеме в панели управления Wix.
- Нажмите Готово.
- На сайте вашего регистратора домена замените текущие записи записями DNS Wix, указанными на странице доменов Wix.
Важно:
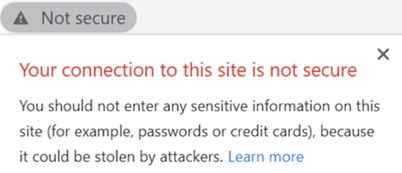
Обязательно обновите и CNAME, и А запись на стороне хоста домена. Если вы этого не сделаете, сайт будет незащищенным, и посетители могут увидеть такое предупреждение:
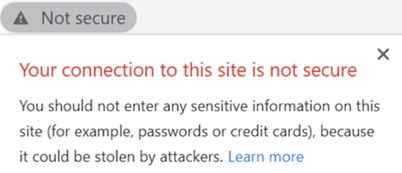
Если у вас возникли проблемы с обновлением записей DNS, обратитесь за помощью к регистратору домена. Для вашего удобства мы создали этот шаблон, чтобы помочь вам объяснить, что вам нужно сделать.
Отправьте эти данные регистратору домена
Шаг 3 | Дождитесь обновления настроек домена
Ваша работа сделана. Обновление записей DNS может занять до 48 часов. Подробнее об обновлении настроек домена.
Часто задаваемые вопросы
Нажимайте на вопросы ниже, чтобы узнать больше о подключении домена к Wix.
Почему я вижу «www.www.» в адресной строке браузера?
Поддерживает ли Wix использование DNSSEC или DNS-прокси?
Могу ли я перенести свой домен на Wix?




