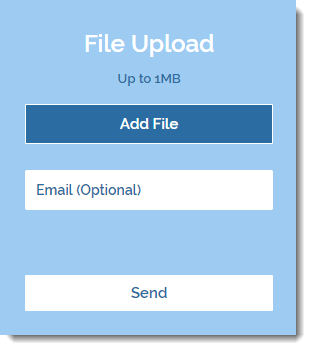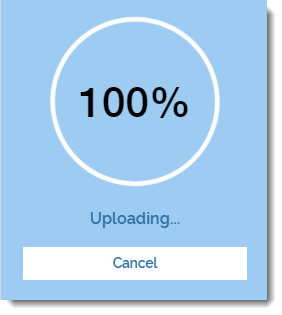Чтобы настроить приложение Get Files to Dropbox:
Шаг 1 | Откройте панель настроек приложения.
- Выберите приложение в редакторе.
- Нажмите Настройка.
Шаг 2 | Подключите аккаунт и выберите папку, куда будут загружены файлы.
- Нажмите Подключить аккаунт.
- Войдите в свой аккаунт Dropbox и разрешите доступ.
- Перейдите во вкладку Папка.
- Наведите курсор на нужную папку и нажмите Выбрать папку.
Шаг 3 | Отредактируйте настройки приложения.
- Перейдите во вкладку Настройка.
- Перетащите ползунок Максимальный размер 1 загрузки, чтобы изменить максимальный размер файла, который посетители сайта могут загружать.
- Перетащите ползунок Зарезервировать место в хранилище (МБ), чтобы изменить размер хранилища, при котором посетители не смогут больше загружать файлы.
- Выберите, что посетители должны вам отправить при загрузке:
- Эл. почта: посетителям нужно будет указать действующий электронный адрес.
- Пароль: введите пароль и предоставьте его посетителям сайта, которым вы разрешаете загружать файлы.
- Ничего не требуется: посетители смогут загружать файлы, не указывая какую-либо дополнительную информацию.
- Выберите язык из раскрывающегося списка.
- Нажмите на переключатель Подпапки для загрузок.
- Включено: подпапка будет создана для каждой загрузки.
- Выключено: файлы будут загружены в выбранную папку.
- Нажмите переключатель Письма для каждой загрузки.
- Включено: вы будете получать уведомления на почту каждый раз, когда кто-то загрузил файл.
- Выключено: вы не будете получать уведомления на почту, когда кто-то загрузил файл.
- Нажмите на переключатель Поле для сообщения.
- Включено: появится поле для сообщения, которое посетители сайта смогут использовать для отправки вам сообщения при загрузке.
- Выключено: поле для сообщения не будет отображаться в приложении.
Шаг 4 | Измените макет приложения.
- Перейдите во вкладку Макет.
- Выберите макет:
- Форма: все опции для загрузки будут отображаться на сайте.
- Кнопка: на сайте будет отображаться кнопка Добавить файл. Дополнительные опции появятся после нажатия на кнопку.
Шаг 5 | Настройте дизайн приложения.
Примечание: дизайна могут отличаться в зависимости от выбранного макета.
- Перейдите во вкладку Дизайн.
- Нажмите на поле цвета, чтобы выбрать цвет заливки и перетащите ползунок, чтобы изменить прозрачность.
- Нажмите на поле цвета, чтобы выбрать цвет границы и перетащите ползунок, чтобы изменить ширину границы.
- Нажмите на поле цвета, чтобы выбрать цвет шрифта заголовка, и нажмите значок Развернуть
 , чтобы выбрать шрифт.
, чтобы выбрать шрифт. - Нажмите на поле цвета, чтобы выбрать цвет шрифта ограничения размера файла и нажмите, и нажмите значок Развернуть
 , чтобы выбрать шрифт.
, чтобы выбрать шрифт. - Нажмите значок Развернуть
 выберите шрифт кнопки.
выберите шрифт кнопки. - Нажмите на поле цвета, чтобы выбрать цвет для кнопки Добавить файл.
- Нажмите на поле цвета, чтобы выбрать цвет для кнопки Отправить.
- Нажмите на поле цвета, чтобы выбрать цвет шрифта для полей электронной почты и сообщения, и нажмите значок Развернуть
 , чтобы выбрать шрифт.
, чтобы выбрать шрифт. - Нажмите на поле цвета, чтобы выбрать цвет фона для полей электронной почты и сообщения.
- Нажмите на поле цвета, чтобы выбрать цвет границы для полей электронной почты и сообщений, и перетащите ползунок, чтобы изменить ширину границы.


 , чтобы выбрать шрифт.
, чтобы выбрать шрифт.