Сделайте посты блога более интересными, добавив изображения, GIF, галереи или файлы. Вы можете добавить медиа в свои посты из панели управления сайтом, с опубликованного сайта или из приложения Wix Owner.
Добавление медиафайлов в пост из панели управления
Вы можете добавить медиафайлы в посты в разделе Блог в панели управления сайтом.
Чтобы добавить медиа в пост:
- Перейдите в Блог в панели управления сайтом.
- Выберите пост, к которому вы хотите добавить медиа.
- Нажмите на значок Добавить
 рядом с разделом, в который вы хотите добавить медиа.
рядом с разделом, в который вы хотите добавить медиа. - В разделе Медиа выберите тип медиафайлов, которые вы хотите добавить.
- Выберите Фото.
- Выберите изображение или нажмите Загрузить файлы, чтобы добавить новое изображение.
- Нажмите Добавить на сайт.
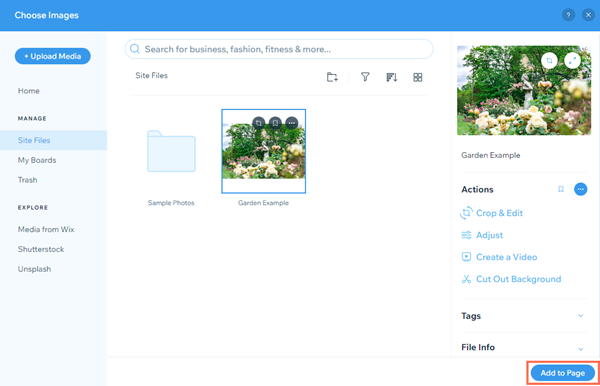
- Используйте параметры на панели инструментов над изображением, чтобы настроить его.
- Выберите размер изображения: Исходный размер, Уменьшить, Подогнать к посту или По ширине браузера.
- Выберите выравнивание изображения: по левому краю, по центру или по правому краю.
- Нажмите на значок Редактировать
 , чтобы настроить изображение в Фотостудии Wix.
, чтобы настроить изображение в Фотостудии Wix. - Нажмите на значок ссылки
 , чтобы добавить ссылку к изображению. Вы можете добавить ссылку на веб-адрес или на раздел на своем сайте.
, чтобы добавить ссылку к изображению. Вы можете добавить ссылку на веб-адрес или на раздел на своем сайте. - Нажмите на значок Заменить
 , чтобы выбрать другое изображение.
, чтобы выбрать другое изображение. - Нажмите на значок Удалить
 , чтобы удалить изображение.
, чтобы удалить изображение.
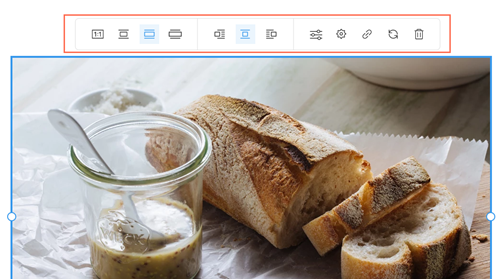
- Нажмите Опубликовать.
Советы:
- Обязательно добавляйте изображения рекомендуемого размера.
- Если вы выровняете медиа по левому или правому краю, вы можете добавить текст рядом с файлом.
- Выберите пункт Галерея.
- Выберите изображения, которые вы хотите добавить, или нажмите Загрузить файлы, чтобы добавить новые изображения.
- Нажмите Добавить на сайт.
- Используйте параметры на панели инструментов над галереей, чтобы настроить ее.
- Нажмите на значок Загрузить файлы
 , чтобы добавить больше изображений.
, чтобы добавить больше изображений. - В раскрывающемся списке выберите макет для галереи.
- Выберите размер галереи: Уменьшить, Подогнать к посту или На всю ширину.
- Выберите выравнивание изображения: слева или справа.
- Нажмите на значок Организовать медиа
 , чтобы изменить порядок или отредактировать изображения.
, чтобы изменить порядок или отредактировать изображения. - Нажмите на значок Настроить
 , чтобы настроить режим раскрытия галереи и параметры загрузки.
, чтобы настроить режим раскрытия галереи и параметры загрузки. - Нажмите на значок Удалить
 , чтобы удалить галерею.
, чтобы удалить галерею.
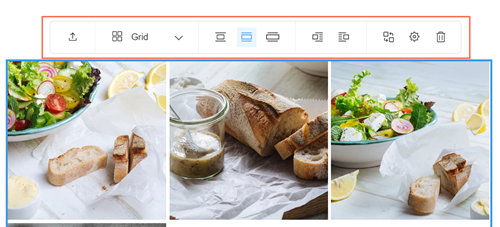
- Нажмите Опубликовать.
- Выберите вкладку Видео.
- Выберите способ добавления видео:
- Вставьте URL-адрес с YouTube, Vimeo или Facebook и нажмите Добавить.
- Нажмите Загрузить видео, чтобы добавить собственное видео.
Примечание: нельзя встроить URL-адреса YouTube Shorts. Чтобы встроить короткое видео YouTube Short, измените URL-адрес «/shorts/» на «/watch?v=».
- Используйте параметры на панели инструментов над видео, чтобы настроить его.
- Выберите размер видео: Уменьшить, Подогнать к посту или На всю ширину.
- Выберите выравнивание видео: слева или справа.
- Нажмите на значок Заменить
 , чтобы выбрать другое видео.
, чтобы выбрать другое видео. - Нажмите на значок Удалить
 , чтобы удалить видео.
, чтобы удалить видео.
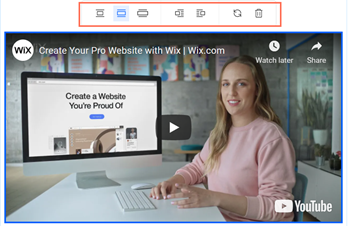
- Нажмите Опубликовать.
- Нажмите GIF.
- Введите термин в поле поиска.
- Выберите GIF-файл.
- Используйте параметры на панели инструментов над GIF-файлом, чтобы настроить его.
- Выберите размер GIF: Исходный размер, Уменьшить, Подогнать к посту или По ширине браузера.
- Выберите выравнивание для GIF: слева или справа.
- Нажмите на значок Заменить
 , чтобы выбрать другой файл.
, чтобы выбрать другой файл. - Нажмите на значок Удалить
 , чтобы удалить GIF.
, чтобы удалить GIF.
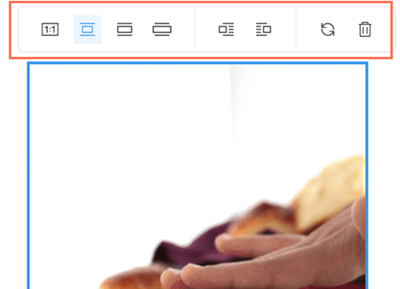
- Нажмите Опубликовать.
- Нажмите Файл.
- Выберите файл или нажмите Загрузить файлы, чтобы добавить новый файл.
Примечание: вы можете загружать только файлы DOC или ZIP. - Нажмите Добавить на сайт.
- Используйте параметры на панели инструментов над файлом, чтобы настроить его.
- Выберите размер файла: Уменьшить или Подогнать к посту.
- Выберите выравнивание файла: по левому краю, по центру или по правому краю.
- Нажмите на значок Заменить
 , чтобы выбрать другой файл.
, чтобы выбрать другой файл. - Нажмите на значок Удалить
 , чтобы удалить файл.
, чтобы удалить файл.

- Нажмите Опубликовать.
Добавление медиафайлов в пост с опубликованного сайта
Вы можете добавлять изображения, видео, галереи, GIF и файлы к своим постам на опубликованном сайте.
Чтобы добавить медиа в пост:
- Войдите на сайт, используя адрес электронной почты, на который зарегистрирован ваш аккаунт Wix.
- Перейдите на страницу поста, который вы хотите отредактировать.
- Нажмите на значок Другие действия
 на посте.
на посте. - Выберите Редактировать пост.
- Нажмите на значок Добавить
 рядом с разделом, в который вы хотите добавить медиа.
рядом с разделом, в который вы хотите добавить медиа. - На панели инструментов выберите медиафайлы, которые вы хотите добавить.
- Нажмите на значок изображение
 .
. - Выберите изображение или нажмите Загрузить файлы, чтобы добавить новое изображение.
- Нажмите Добавить на сайт.
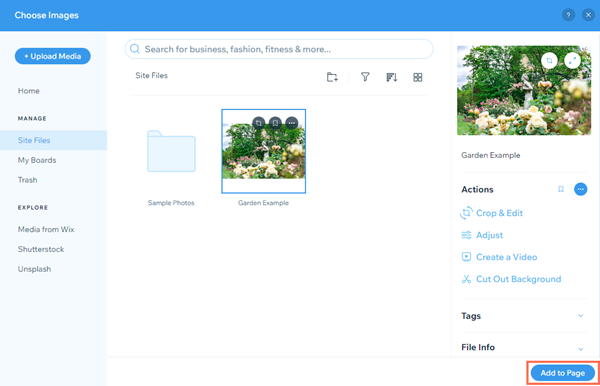
- Используйте параметры на панели инструментов над изображением, чтобы настроить его.
- Выберите размер изображения: Исходный размер, Уменьшить, Подогнать к посту или По ширине браузера.
- Выберите выравнивание изображения: по левому краю, по центру или по правому краю.
- Нажмите на значок Редактировать
 , чтобы настроить изображение в Фотостудии Wix.
, чтобы настроить изображение в Фотостудии Wix. - Нажмите на значок ссылки
 , чтобы добавить ссылку к изображению. Вы можете добавить ссылку на веб-адрес или на раздел на своем сайте.
, чтобы добавить ссылку к изображению. Вы можете добавить ссылку на веб-адрес или на раздел на своем сайте. - Нажмите на значок Заменить
 , чтобы выбрать другое изображение.
, чтобы выбрать другое изображение. - Нажмите на значок Удалить
 , чтобы удалить изображение.
, чтобы удалить изображение.
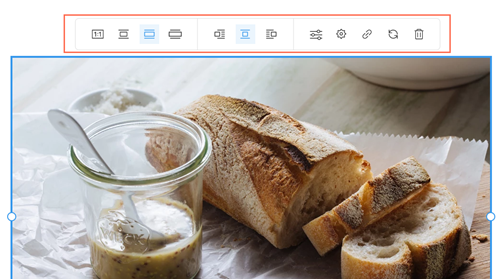
- Нажмите Опубликовать изменения внизу поста.
Советы:
- Обязательно добавляйте изображения рекомендуемого размера.
- Если вы выровняете медиа по левому или правому краю, вы можете добавить текст рядом с файлом.
- Нажмите на значок галереи
 .
. - Выберите изображения на своем компьютере, которые вы хотите вставить.
- Нажмите Открыть.
- Используйте параметры на панели инструментов над галереей, чтобы настроить ее.
- Нажмите на значок Загрузить файлы
 , чтобы добавить больше изображений.
, чтобы добавить больше изображений. - В раскрывающемся списке выберите макет для галереи.
- Выберите размер галереи: Уменьшить, Подогнать к посту или На всю ширину.
- Выберите выравнивание изображения: слева или справа.
- Нажмите на значок Организовать медиа
 , чтобы изменить порядок или отредактировать изображения.
, чтобы изменить порядок или отредактировать изображения. - Нажмите на значок Настроить
 , чтобы настроить режим раскрытия галереи и параметры загрузки.
, чтобы настроить режим раскрытия галереи и параметры загрузки. - Нажмите на значок Удалить
 , чтобы удалить галерею.
, чтобы удалить галерею. 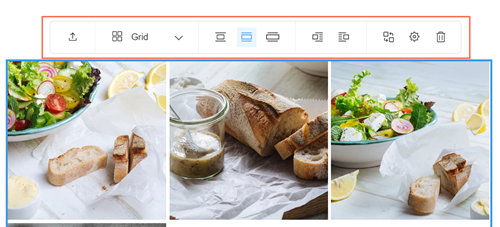
- Нажмите Опубликовать изменения внизу поста.
- Нажмите на значок видео
 .
. - Выберите способ добавления видео:
- Вставьте URL-адрес с YouTube, Vimeo или Facebook и нажмите Добавить.
- Нажмите Загрузить видео, чтобы добавить собственное видео.
Примечание: нельзя встроить URL-адреса YouTube Shorts. Чтобы встроить короткое видео YouTube Short, измените URL-адрес «/shorts/» на «/watch?v=».
- Используйте параметры на панели инструментов над видео, чтобы настроить его.
- Выберите размер видео: Уменьшить, Подогнать к посту или На всю ширину.
- Выберите выравнивание видео: слева или справа.
- Нажмите на значок Заменить
 , чтобы выбрать другое видео.
, чтобы выбрать другое видео. - Нажмите на значок Удалить
 , чтобы удалить видео.
, чтобы удалить видео.
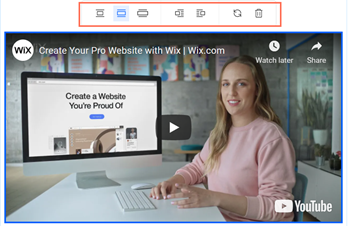
- Нажмите Опубликовать изменения внизу поста.
- Нажмите на значок GIF
 .
. - Введите термин в поле поиска.
- Выберите GIF-файл.
- Используйте параметры на панели инструментов над GIF-файлом, чтобы настроить его.
- Выберите размер GIF: Исходный размер, Уменьшить, Подогнать к посту или По ширине браузера.
- Выберите выравнивание для GIF: слева или справа.
- Нажмите на значок Заменить
 , чтобы выбрать другой файл.
, чтобы выбрать другой файл. - Нажмите на значок Удалить
 , чтобы удалить GIF.
, чтобы удалить GIF.
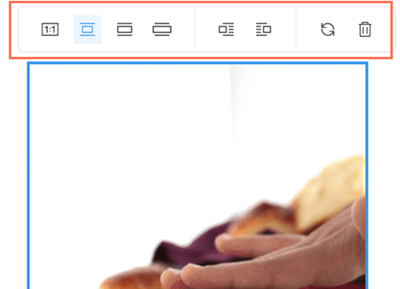
- Нажмите Опубликовать изменения внизу поста.
- Нажмите на значок файла
 .
. - Выберите файл или нажмите Загрузить файлы, чтобы добавить новый файл.
Примечание: вы можете загружать только файлы DOC или ZIP. - Нажмите Добавить на сайт.
- Используйте параметры на панели инструментов над файлом, чтобы настроить его.
- Выберите размер файла: Уменьшить или Подогнать к посту.
- Выберите выравнивание файла: по левому краю, по центру или по правому краю.
- Нажмите на значок Заменить
 , чтобы выбрать другой файл.
, чтобы выбрать другой файл. - Нажмите на значок Удалить
 , чтобы удалить файл.
, чтобы удалить файл.

- Нажмите Опубликовать изменения внизу поста.
Добавление медиафайлов в пост из приложения Wix Owner
Вы можете добавлять изображения, видео, галереи и GIF в свои посты с помощью приложения Wix Owner.
Чтобы добавить медиа в пост:
- Перейдите на сайт в приложении Wix Owner.
- Нажмите Управление
 внизу
внизу - Нажмите Блог в разделе Контент и сообщество.
- Нажмите Посты.
- Выберите пост, к которому вы хотите добавить медиа.
- Нажмите на значок Добавить
 в левом нижнем углу.
в левом нижнем углу. - Выберите медиафайлы, которые вы хотите добавить.
- Нажмите Фото.
- Нажмите на изображение, которое вы хотите добавить.
- Нажмите на значок Редактировать
 , чтобы отредактировать изображение.
, чтобы отредактировать изображение. - Нажмите Вперед.
- Нажмите Далее.
- Нажмите Сохранить и опубликовать.
- Нажмите Галерея.
- Нажмите на первое изображение, которое вы хотите добавить.
- Нажмите на значок Добавить
 , чтобы добавить больше изображений.
, чтобы добавить больше изображений. - Нажмите на все изображения, которые вы хотите добавить, чтобы выделить их.
- Нажмите ОК.
- Нажмите на изображение и затем на значок Редактировать
 , чтобы отредактировать изображение.
, чтобы отредактировать изображение. - Нажмите Дальше.
- Нажмите Далее.
- Нажмите Сохранить и опубликовать.
- Нажмите Видео.
- Нажмите на видео, которое вы хотите добавить.
Совет: вы также можете нажать Создать видео и создать собственное видео или нажать URL и добавить видео с YouTube, Vimeo, Soundcloud или Facebook. - Нажмите Дальше.
- Нажмите Далее.
- Нажмите Сохранить и опубликовать.
Примечание:
Нельзя встроить URL-адреса YouTube Shorts. Чтобы встроить короткое видео YouTube Short, измените URL-адрес «/shorts/» на «/watch?v=».
- Нажмите GIF.
- Введите термин в поле поиска.
- Нажмите на гифку, чтобы добавить ее в пост.
- Нажмите Дальше.
- Нажмите Сохранить и опубликовать.
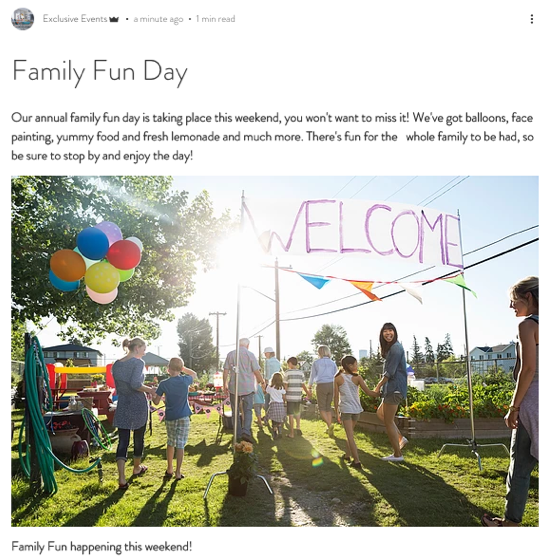
 рядом с разделом, в который вы хотите добавить медиа.
рядом с разделом, в который вы хотите добавить медиа.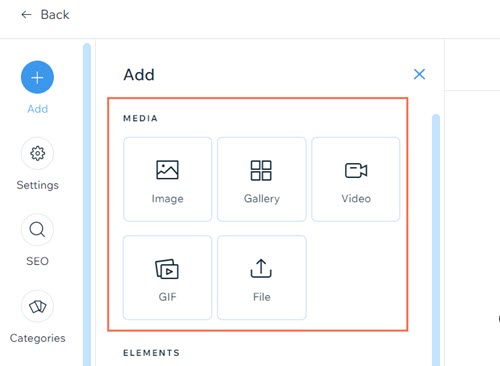
 на посте.
на посте. рядом с разделом, в который вы хотите добавить медиа.
рядом с разделом, в который вы хотите добавить медиа.
 внизу
внизу в левом нижнем углу.
в левом нижнем углу.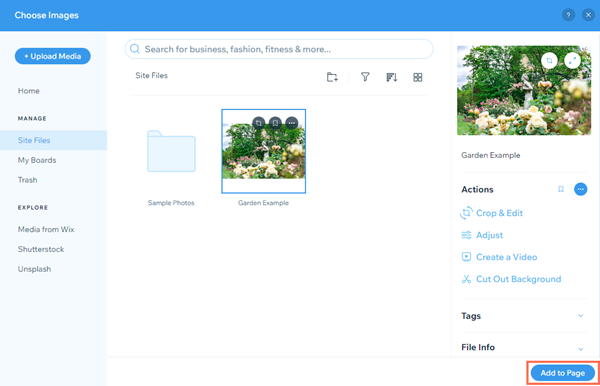
 , чтобы настроить изображение в
, чтобы настроить изображение в  , чтобы добавить ссылку к изображению. Вы можете добавить ссылку на веб-адрес или на раздел на своем сайте.
, чтобы добавить ссылку к изображению. Вы можете добавить ссылку на веб-адрес или на раздел на своем сайте. , чтобы выбрать другое изображение.
, чтобы выбрать другое изображение. , чтобы удалить изображение.
, чтобы удалить изображение. 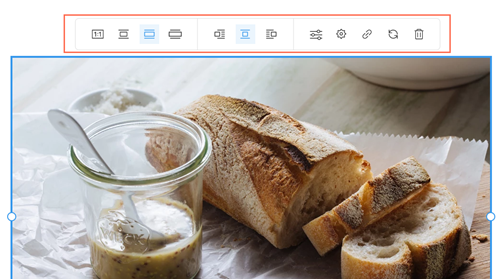
 , чтобы добавить больше изображений.
, чтобы добавить больше изображений. , чтобы
, чтобы  , чтобы настроить режим раскрытия галереи и параметры загрузки.
, чтобы настроить режим раскрытия галереи и параметры загрузки.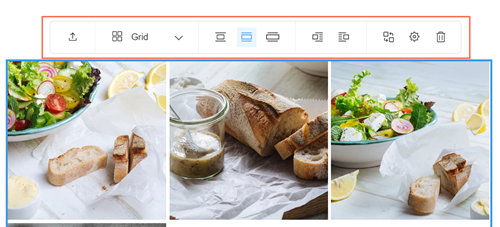
 , чтобы выбрать другое видео.
, чтобы выбрать другое видео. , чтобы удалить видео.
, чтобы удалить видео. 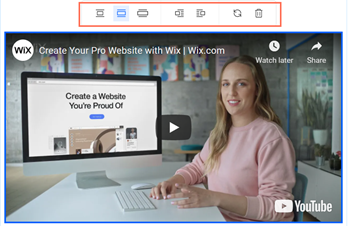
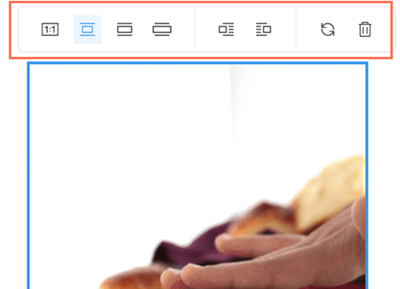

 .
. .
. .
. .
. .
. , чтобы
, чтобы