Формы Wix: добавление платежей в форму сайта
9 мин.
Добавьте платежи в формы, чтобы посетители могли покупать товары, записываться на занятия по фитнесу или приобретать индивидуальные услуги. Как только посетитель отправляет форму, он отправляется на страницу оформления заказа для завершения платежа.
Прежде чем начать:
Убедитесь, что вы подключили способу оплаты к сайту и приобрели премиум-план.
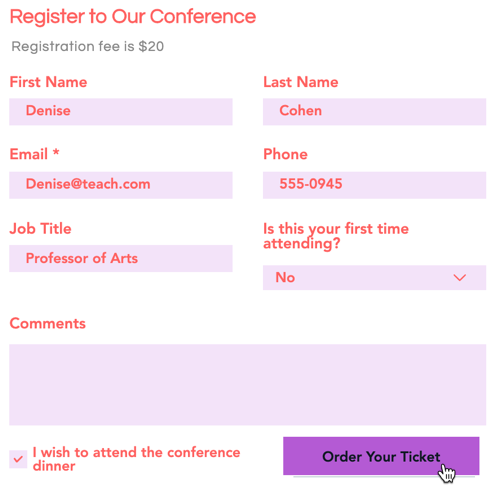
Как узнать, использую ли я старую или новую версию Форм Wix?
Эта статья (на английском языке) расскажет о различиях между старыми и новыми Формами Wix.
Шаг 1 | Добавьте форму на сайт
Добавьте форму на сайт, чтобы получать ценную информацию от посетителей, которые смогут отправлять запросы, подписываться на рассылки, совершать покупки и многое другое.
Новые формы
Старые формы
- Нажмите Добавить элементы
 в левой части редактора.
в левой части редактора. - Нажмите Формы и связь.
- Выберите из следующих вариантов:
- Создайте новую форму.
- Добавьте существующую форму.
- Выберите шаблон формы.
- Перетащите нужную форму на страницу.

Шаг 2 | Настройте оплату в настройках формы
Теперь, когда вы добавили форму, можно настроить товары или услуги, которые посетители будут приобретать через форму.
Новые формы
Старые формы
Добавили шаблон формы заказа?
В этих шаблонах используются старые формы Wix. Следуйте инструкциям, описанным во вкладке Редактора Wix.
- Нажмите на форму, в которую хотите добавить платежи.
- Нажмите Редактировать форму.
- Выберите один из следующих вариантов в разделе Поля платежей:
- Товар: продавайте товары прямо из формы.
- Фиксированная цена: собирайте платежи за услуги, взносы за участие, задатки и многое другое.
- Специальная цена: позвольте посетителям выбрать сумму, которую они готовы заплатить.
- Пожертвование: принимайте пожертвования на свое дело или организацию.
- Нажмите на вкладку Общее.
- В зависимости от варианта оплаты, который вы выберете, выполните следующие действия.
Один товар
Несколько товаров
Фиксированная цена
Специальная цена
Пожертвование
Полезно знать:
Перейдите на вкладку Дополнительно, чтобы изменить код поля товара и размер изображения. Код поля позволяет быстро ссылаться на поле товара в коде. Изменение размера изображения позволяет вам выбрать, должно ли изображение соответствовать миниатюре товара или заполнять ее.
Совет:
Укажите несколько деталей о своем товаре/услуге в форме, чтобы посетители сайта могли больше узнать о том, что они приобретают.
Шаг 3 | Подключить способ оплаты
Заключительный шаг, прежде чем вы сможете начать получать платежи через форму, это подключение подходящего способа оплаты.
Вы уже подключили способ оплаты?
Тогда пропустите этот шаг.
Чтобы подключить способ оплаты:
Новые формы
Старые формы
- Нажмите Подключить платеж.
- Настройте платежную систему в разделе Прием платежей
- (Если вы не перешли на премиум-план) Нажмите Перейти на премиум.
- Нажмите Назад к формам, чтобы вернуться к настройке формы.
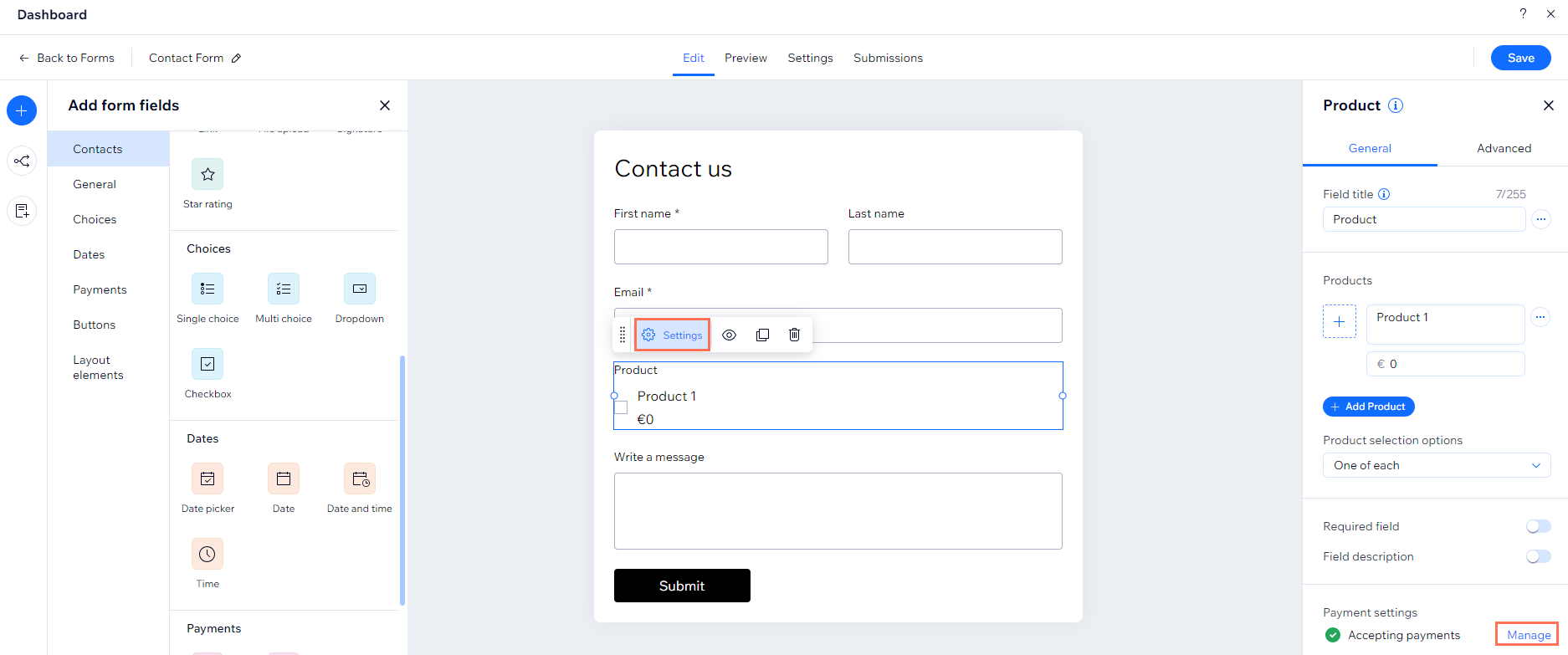
- (В редакторе) Нажмите Сохранить.
- Нажмите Опубликовать, чтобы увидеть форму на сайте.
Что дальше?
Настройте дизайн формы, чтобы адаптировать поля формы и фон к вашему бренду.
Часто задаваемые вопросы
Нажимайте на вопросы ниже, чтобы получить необходимую информацию:
Как увидеть все платежи, собранные в форме?
Отражаются ли продажи, которые совершаются через форму, в ассортименте товаров на сайте?
Как удалить способ оплаты из формы?
Что делать, если я вижу сообщение об ошибке: «Вы почти готовы получить оплату»?
Что делать, если я вижу сообщение об ошибке: «Способ оплаты не подключен?»


 затем Скрыть название поля.
затем Скрыть название поля. и выберите Отметить по умолчанию.
и выберите Отметить по умолчанию. , чтобы переместить товары вверх или вниз по списку, отметьте по умолчанию или удалите товары.
, чтобы переместить товары вверх или вниз по списку, отметьте по умолчанию или удалите товары. рядом с опцией Статус: принимает платежи.
рядом с опцией Статус: принимает платежи.

