Добавление и настройка расписания на день в Wix Bookings
4 мин.
Отображайте занятия в расписании на день, чтобы ваши клиенты могли видеть, что доступно в любой конкретный день. Расписание на день автоматически отображает занятия в те дни, когда они доступны. После того, как вы добавите расписание на день на свой сайт, вы можете настроить его в соответствии с вашим бизнесом и брендом.
Примечание
Курсы и персональные сессии не отображаются в расписании на день.
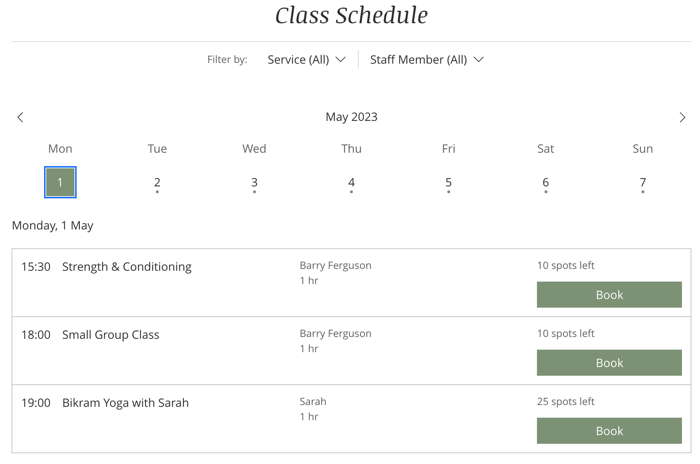
Шаг 1 | Добавьте расписание на день на сайт
Расписание на день позволяет клиентам легко записываться на занятия, поскольку они могут видеть, какие именно занятия доступны каждый день. Для вашего удобства вы можете добавить это расписание на любую страницу сайта.
Редактор Wix
Редактор Studio
- Перейдите в редактор.
- Нажмите Добавить элементы
 в левой части редактора.
в левой части редактора. - Нажмите Онлайн-запись.
- Нажмите Расписание на день.
- Перетащите элемент расписания на день на страницу.

Шаг 2 | Выберите, какие элементы показать
Выберите, какие элементы включить в расписание на день, например, количество оставшихся слотов. Вы также можете отобразить или скрыть кнопку «Записаться». Это может быть полезно для продвижения предстоящих занятий, на которые еще нет возможности записаться.
Чтобы выбрать, какие элементы показать в расписании:
- Нажмите на элемент расписания на день в редакторе.
- Нажмите Настройка.
- Перейдите во вкладку Показать.
- Активируйте переключатель, чтобы отобразить хедер в верхней части расписания на день.
- Установите соответствующие флажки в разделе Что показать?:
- Название: выберите, чтобы отобразить название в верхней части расписания на день.
- Фильтр по услугам: выберите, чтобы разрешить клиентам фильтровать услуги.
- Фильтр по сотрудникам: выберите, чтобы разрешить клиентам фильтровать записи по сотрудникам.
- Часовой пояс: выберите, чтобы разрешить клиентам фильтровать по часовому поясу, если вы предлагаете занятия в разных регионах мира.
- Нажмите Категории, чтобы выбрать соответствующие категории занятий для отображения в расписании на день:
- Установите флажок рядом с каждой соответствующей категорией.
- Нажмите Назад вверху.
- В разделе Таблица выберите, как вы хотите отображать таблицу занятий:
- Все слоты, в т.ч. закрытые и без свободных мест
- Только слоты со свободными местами
Хотите установить общее количество временных слотов, отображаемых в день в мобильной версии сайта?
- Нажмите на значок В мобильный редактор
 в верхней части редактора.
в верхней части редактора. - Нажмите на элемент Расписание на день и нажмите Настроить.
- Перейдите во вкладку Показать и включите переключатель Ограничить показ слотов.
- Перетащите ползунок Отображаемых слотов в день, чтобы установить общее отображаемое количество.
- Нажмите переключатель Ограничить показ слотов, чтобы ограничить количество отображаемых временных слотов в день:
- Включено: используйте ползунок, чтобы настроить максимальное количество отображаемых временных слотов в день.
- Отключено: нет ограничений на количество отображаемых временных слотов в день.
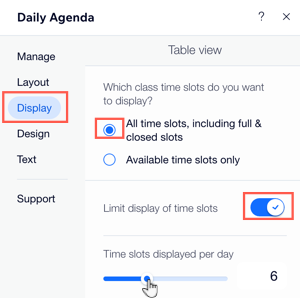
- В разделе Подробности установите флажки, чтобы выбрать, какая информация будет отображаться для каждой сессии.
- Активируйте переключатель Кнопка, чтобы показать кнопку на каждом слоте. Если сессия доступна, на этой кнопке будет написано «Записаться». Если включен лист ожидания, будет надпись «В лист ожидания».
Шаг 3 | Отредактируйте текст расписания на день
Отредактируйте текст, который вы хотите показать в расписании на день. Сюда входят сообщения, которые вы показываете, когда занятия полностью заполнены или закрыты для записи.
Чтобы изменить текст расписания на день:
- Нажмите на элемент расписания на день в редакторе.
- Нажмите Настройка.
- Перейдите во вкладку Текст.
- Нажмите, чтобы отредактировать текст, который отображается в расписании на день, включая заголовок, текст пустого расписания, кнопку для записи и текст кнопки «Подробнее».

Что дальше?
Подробнее о редактировании и настройке расписания на день.

