Добавление и настройка автономной Формы Wix
5 мин.
Создайте форму прямо из панели управления и поделитесь ею с кем угодно, используя уникальный URL-адрес. Автономные формы отлично подходят для получения отзывов клиентов о ваших товарах или услугах, сбора необходимой информации о состоянии здоровья или опроса внутри сообщества. Все данные автономной формы сохраняются в таблице ответов в панели управления.
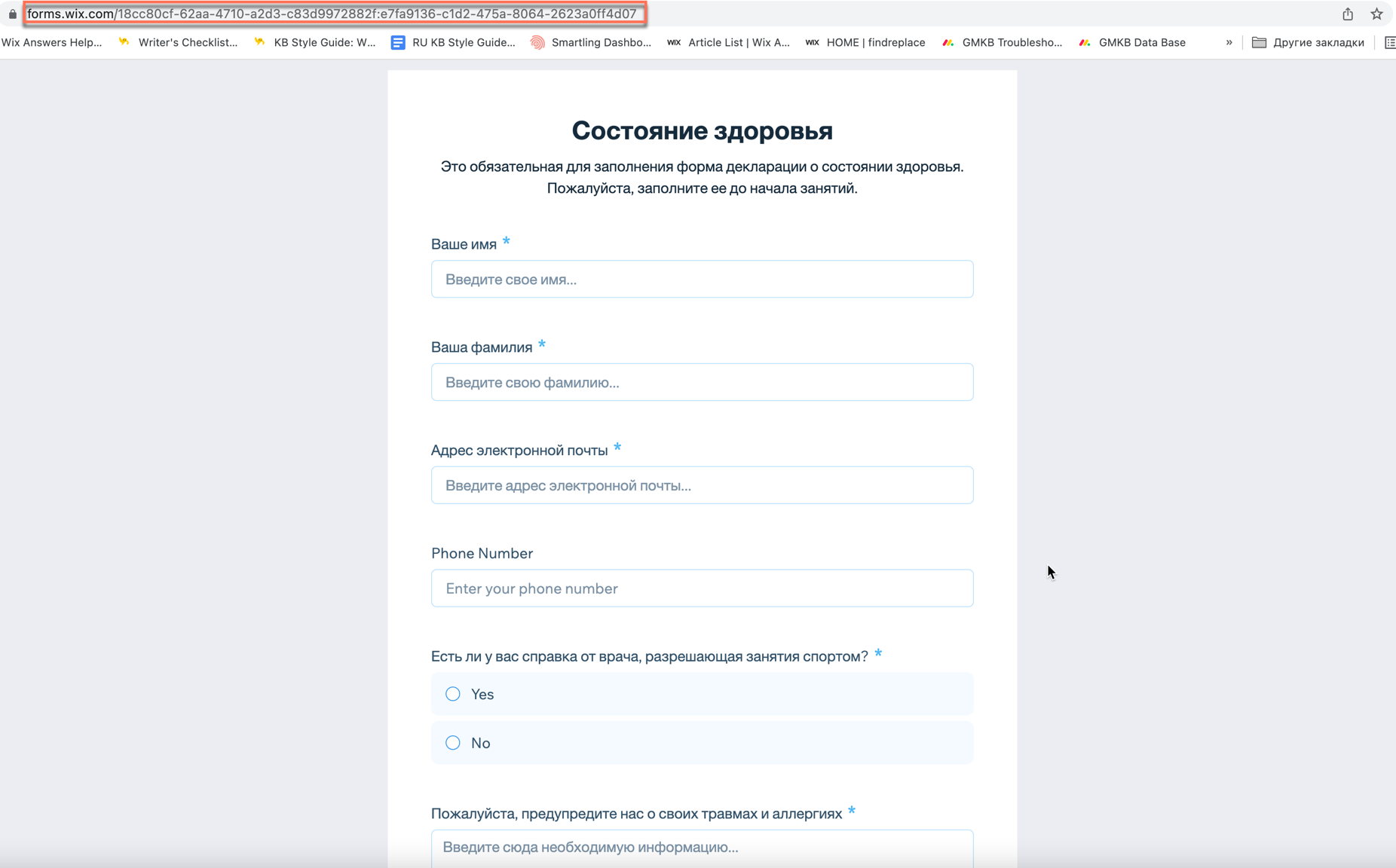
Шаг 1 | Создайте форму и выберите шаблон
Когда вы добавляете новую форму, можно выбрать форму сайта или автономную форму. Автономные формы имеют разные шаблоны, также вы можете создать собственную форму с нуля.
Чтобы создать форму:
- Перейдите в Формы в панели управления сайтом.
- Нажмите +Новая форма в правом верхнем углу.
- Нажмите Автономная форма.
- Выберите шаблон для автономной формы. В шаблонах есть поля, которые вы можете настроить. Выберите форму для сбора контактных данных, отзывов, отклика на вакансию или информации о клиенте. Также можно нажать Начать с нуля, чтобы начать работу с пустой формой.
- Нажмите Начать, чтобы начать настройку автономной формы.

Шаг 2 | Добавьте заголовок и описание формы
Дайте форме название и описание, чтобы люди понимали, что они заполняют и что происходит после отправки формы.
Чтобы добавить заголовок и описание формы:
- Добавьте заголовок в поле Название формы. Это обязательное поле отображается в верхней части формы.
- Добавьте описание в разделе Описание формы. Вы также можете включить сюда любые советы по заполнению формы (например, среднее время на заполнение). Если вы не хотите добавлять описание, нажмите Удалить.
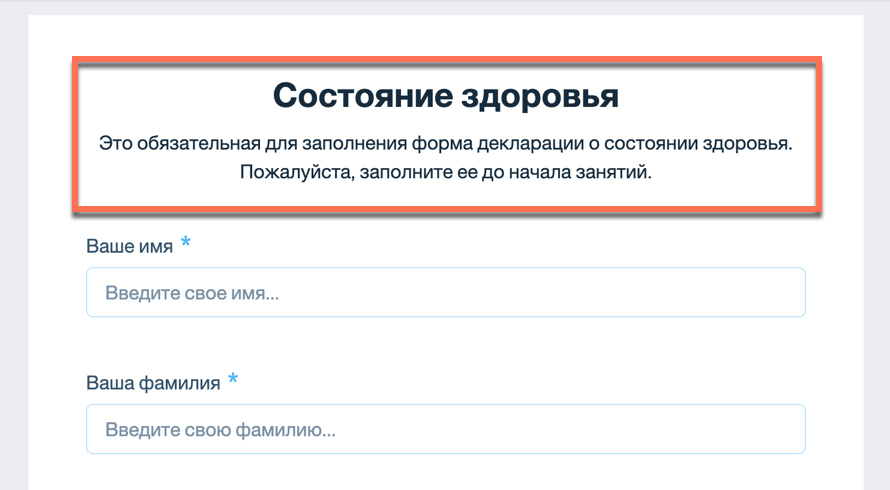
Шаг 3 | Добавьте поля формы и управляйте формой
Выберите поля контакта или основные поля. Поля контакта содержат такую информацию, как имя и адрес эл. почты. Если посетитель заполняет поле контакта, данные автоматически сохраняются в ваших контактах. Основные поля включают все общие типы полей, такие как текстовые, числовые поля, поля даты и поля выбора. Подробнее о различных типах полей.
Чтобы добавить поля формы и управлять формой:
- В разделе Добавление полей в форму справа наведите курсор на поле и нажмите Добавить.
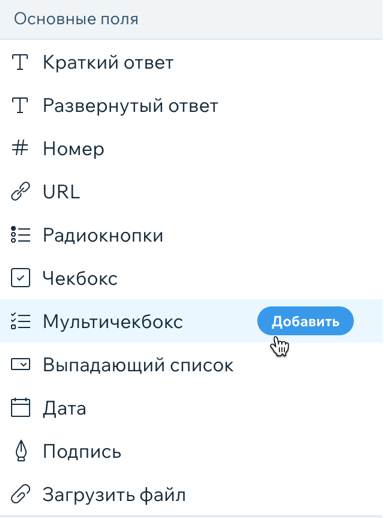
- Новое поле появится в конструкторе форм. Большинство полей добавляются в формате «Вопрос» и «Подсказка».
- Вопрос: напишите точный вопрос, который должен отображаться в форме для посетителей. Например, если вы добавили поле номера телефона, вы можете написать «Какой у вас номер телефона?»
- Подсказка: это подсказка внутри поля ответа в форме. Как только посетитель добавит ответ, текст-подсказка исчезнет.

- Когда вы закончите заполнять новое поле, нажмите + Добавить поле в нижней части формы, чтобы добавить еще одно поле.
Примечание: разные поля содержат разную информацию. Например, текстовое поле позволяет вам установить ограничение по количеству символов для ответов. - (Необязательно) Нажмите Хедер или Абзац в разделе Другие элементы, если вы хотите добавить раздел с пояснительным текстом над или под полем. Например, добавьте условия использования в качестве текста описания рядом с полем «Подпись» или «Загрузить файл». С помощью элемента «Абзац» вы также можете стилизовать текст.
- Когда вы закончите добавлять поля формы, перейдите к управлению — сделайте вопросы обязательными, продублируйте или удалите, измените порядок вопросов в форме.
Как это сделать?
Шаг 4 | Добавьте текст для кнопки отправки и сохраните форму
В конце формы находится кнопка отправки, которую посетители нажимают, чтобы отправить вам готовую форму. Вы можете отредактировать текст кнопки и персонализировать сообщение с благодарностью.
Чтобы добавить текст кнопки отправки и сохранить форму:
- Отредактируйте текст, который отображается внутри кнопки отправки формы, в разделе Текст кнопки отправки. Максимальный размер кнопок 28 символов.

- Отредактируйте текст благодарности, который появляется после отправки формы, например, «Информация отправлена. Спасибо!». Сообщение отображается на новой странице.
- Нажмите Сохранить в правом верхнем углу, чтобы сохранить новую форму.
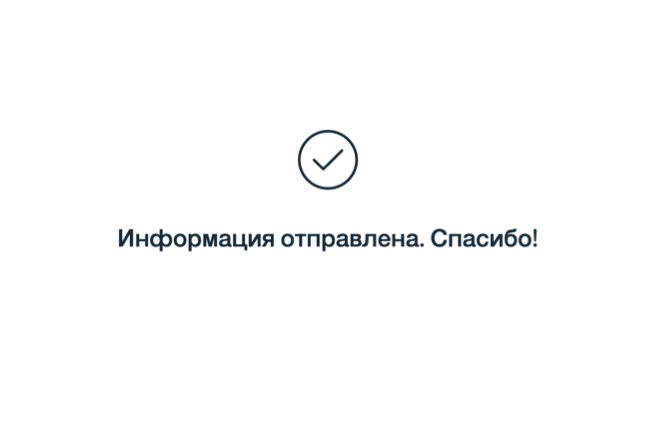
Шаг 5 | Просмотрите опубликованную форму и поделитесь ею
Когда форма будет готова, просмотрите ее онлайн, чтобы увидеть, как она выглядит для посетителей. Затем скопируйте уникальный URL, поделитесь им и начните получать ответы.
Чтобы просмотреть форму и поделиться ею:
- Нажмите на значок Смотреть форму онлайн
 в правом верхнем углу конструктора форм, чтобы увидеть, как выглядит новая форма. Вы также можете просмотреть опубликованную форму в любое время из панели управления формами.
в правом верхнем углу конструктора форм, чтобы увидеть, как выглядит новая форма. Вы также можете просмотреть опубликованную форму в любое время из панели управления формами. - Нажмите Поделиться в правом верхнем углу конструктора форм, чтобы скопировать уникальную ссылку. Подробнее об URL автономной формы.

Совет:
Если вы отправляете маркетинговую рассылку подписчикам, вы можете связать автономную форму с кнопкой с призывом к действию, чтобы побудить получателей заполнить форму. Все ответы записываются в таблице ответов формы.


 , чтобы скопировать поле и его содержимое непосредственно под первым полем. Примечание: некоторые поля контакта, такие как Имя и Фамилия, можно добавить в форму только один раз.
, чтобы скопировать поле и его содержимое непосредственно под первым полем. Примечание: некоторые поля контакта, такие как Имя и Фамилия, можно добавить в форму только один раз. , чтобы удалить поле из формы.
, чтобы удалить поле из формы.