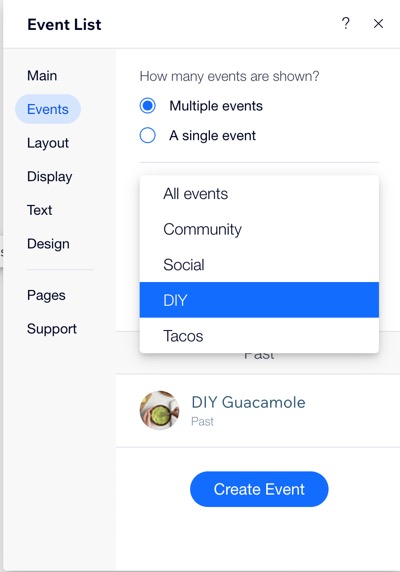Выбор событий, которые отображаются на сайте
7 мин.
С помощью Wix Events вы можете создать столько событий, сколько вам нужно, и выбрать, какие из них будут отображаться на любой из страниц вашего сайта.
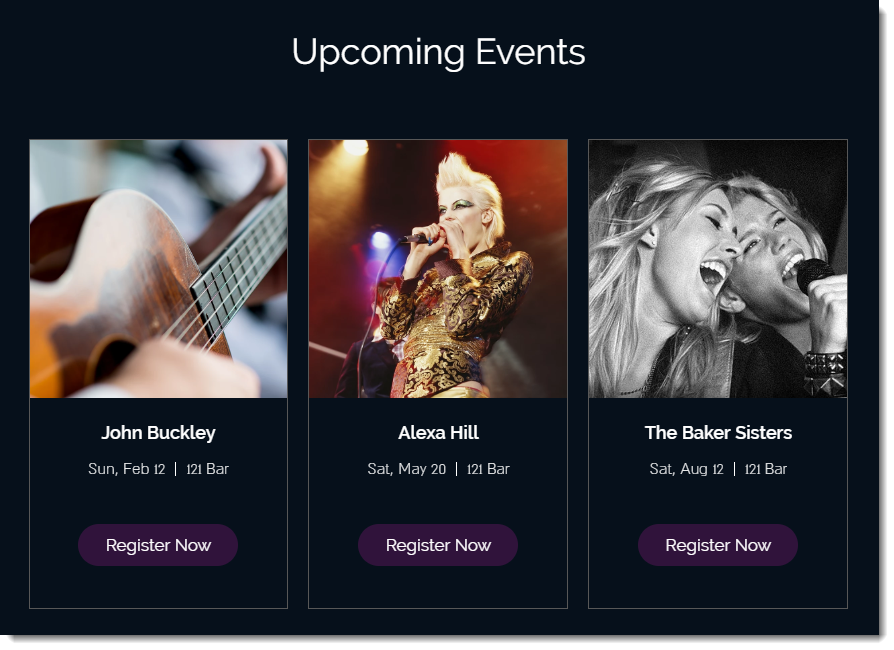
Совет:
Для всех разделов в этой статье вы можете добавить новую страницу сайта или добавить события на существующую страницу.
Отображение одного события на странице сайта
Продемонстрируйте конкретное событие, поставив ему отдельную страницу на сайте. Эта страница будет содержать всю информацию, необходимую вашим гостям.
Примечание
В настоящее время отображение отдельного события доступно только в редакторе Wix.
Чтобы отобразить одно событие на странице:
- Перейдите в редактор.
- Перейдите на страницу События:
- Нажмите Страницы и меню
 в левой части редактора.
в левой части редактора. - Нажмите Страницы событий.
- Нажмите на страницу События.
- Нажмите Страницы и меню
- Нажмите на элемент списка событий на странице.
- Нажмите Настроить
- Перейдите во вкладку События .
- Выберите Одно событие в разделе Сколько событий показать?
- Прокрутите вниз и выберите событие, которое хотите отобразить.
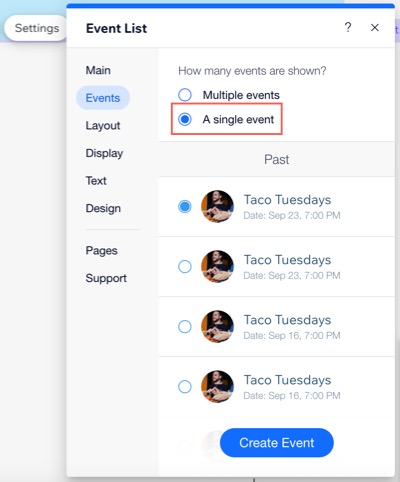
Отображение повторяющегося события на странице сайта
Если вы создали повторяющееся событие, вы можете отобразить его двумя способами: одно событие с несколькими датами или показать каждое событие как отдельное событие.
Нажмите ниже, чтобы увидеть, как выглядит каждый вариант в списке событий.
Отобразить как одно событие с несколькими датами
Отображайте каждое повторение события отдельно
Примечания:
- У вас должно быть настроено повторяющееся событие, чтобы выбрать этот вариант
- Если вы используете макет календаря, отображаются все повторения события.
Чтобы отобразить повторяющееся событие на странице:
Редактор Wix
Редактор Studio
- Перейдите в редактор.
- Перейдите на страницу События:
- Нажмите Страницы и меню
 в левой части редактора.
в левой части редактора. - Нажмите Страницы событий.
- Нажмите на страницу События.
- Нажмите Страницы и меню
- Нажмите на элемент списка событий на странице.
- Нажмите Настроить
- Перейдите во вкладку События .
- Выберите несколько событий в разделе Сколько событий показать?
- Выберите вариант в раскрывающемся списке Какие события показать:
Примечание: вы также можете выбрать событие вручную.- Предстоящие и прошедшие: отображаются все события, включая прошлые.
- Предстоящие: отображаются все будущие события.
- Прошедшие: отображаются все прошедшие события.
- (Необязательно) Выберите категорию из выпадающего списка Какая категория будет показана?
- Выберите вариант из выпадающего списка Показать повторяющиеся события как:
- Одно событие: событие отображается как одна запись с несколькими датами.
- Отдельные события: дата каждого события отображается как отдельная запись.
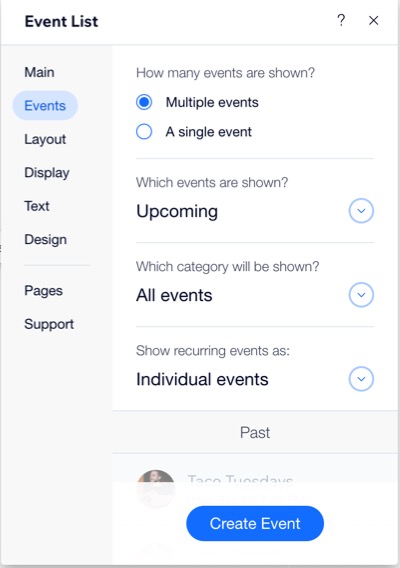
Выбор и упорядочивание событий вручную
Вы можете выбрать конкретные события для отображения в списке событий и настроить порядок их появления.
Чтобы выбрать и упорядочить события вручную:
Редактор Wix
Редактор Studio
- Перейдите в редактор.
- Перейдите на страницу События:
- Нажмите Страницы и меню
 в левой части редактора.
в левой части редактора. - Нажмите Страницы событий.
- Нажмите на страницу События.
- Нажмите Страницы и меню
- Нажмите на элемент списка событий на странице.
- Нажмите Настроить
- Перейдите во вкладку События .
- Нажмите Какие события показать?и выберите Выбрать вручную.
Примечание: если вы не выберете этот параметр, события отображаются в соответствии с датой их возникновения. - Нажмите Выбрать события в разделе Выберите события для отображения.
- Установите флажки рядом с событиями, которые вы хотите отобразить, и нажмите Подтвердить.
- Выберите порядок событий в разделе Порядок отображения:
- В хронологическом порядке: выберите В хронологическом порядке, чтобы отсортировать события по дате начала.
- Сортировка вручную: перетащите события, чтобы изменить их порядок.
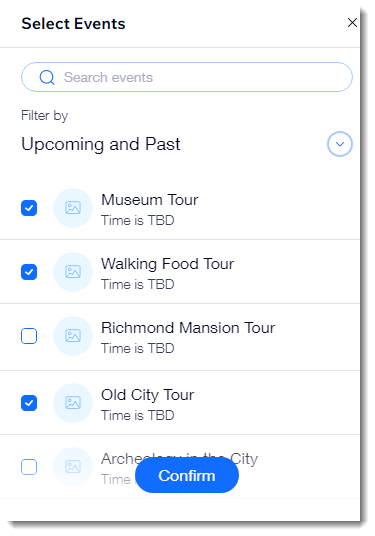
При выборе варианта Выбрать вручную:
- Новые события, которые вы создаете в редакторе, автоматически появляются на вашем сайте, но вы можете скрыть их.
- Новые события, которые вы создаете в панели инструментов, по умолчанию скрыты, но вы можете показать их.
Отображение всех предстоящих, прошедших или всех событий
При отображении нескольких событий вы можете отобразить все прошлые и предстоящие события или ограничить выбор только предстоящими или только прошлыми событиями.
Совет:
При отображении только предстоящих событий, после того, как они произошли, события автоматически удаляются с вашего сайта.
Чтобы выбрать какой тип событий отображать:
Редактор Wix
Редактор Studio
- Перейдите в редактор.
- Перейдите на страницу События:
- Нажмите Страницы и меню
 в левой части редактора.
в левой части редактора. - Нажмите Страницы событий.
- Нажмите на страницу События.
- Нажмите Страницы и меню
- Нажмите на элемент списка событий на странице.
- Нажмите Настроить
- Перейдите во вкладку События .
- Выберите вариант в раскрывающемся списке Какие события показать?:
- Предстоящие и прошедшие: отображаются все события, включая прошлые.
- Предстоящие: показывает все будущие события.
Примечание: если у вас нет предстоящих событий, на опубликованном сайте будет отображаться сообщение «Нет предстоящих событий», а в редакторе вы будете видеть заранее созданные примеры событий. - Прошедшие: отображаются все прошедшие события.
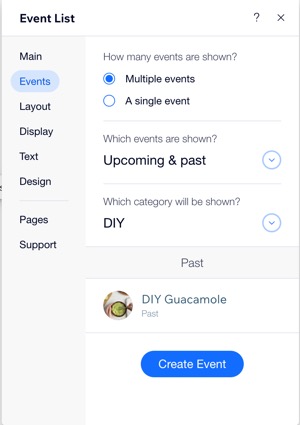
Отображение разных категорий событий на отдельных страницах
Вы можете отображать разные типы событий на отдельных страницах. Например, создайте одну страницу для концертов, а другую - для лекций, а затем отображайте каждую категорию на соответствующей странице.
Прежде чем начать:
Создайте категории, и назначьте события соответствующим категориям.
Чтобы отобразить категории событий на отдельных страницах:
Редактор Wix
Редактор Studio
- Перейдите в редактор.
- Перейдите на страницу, где вы хотите добавить одиночное событие.
- Нажмите на значок Wix Events элемент на странице.
- Нажмите События.
- Выберите Несколько событий.
- Выберите вариант в раскрывающемся списке Какие события показать?:
- Предстоящие и прошедшие: отображаются все события, включая прошлые.
- Предстоящие события: отображаются все будущие события.
- Прошедшие события: отображаются все прошлые события.
- Выберите категорию из выпадающего спискаКакая категория будет показана?
- (Необязательно) Повторите шаги 2–7, чтобы выбрать другую категорию для отображения на странице.