Входящие Wix: настройка профиля входящих и исходящих писем
2 мин.
Сделайте исходящие письма профессиональными, добавив индивидуальности. Задайте тему и адрес отправителя, чтобы отразить ваш бренд. Отредактируйте свой профиль, чтобы клиенты получали сообщения с вашим именем и личной подписью.
Содержание:
Настройка профиля Wix Входящие
Ваш профиль - это то, как вы выглядите для посетителей, когда общаетесь в чате и по эл. почте.
Примечание:
Если вы добавите здесь изображение профиля, оно появится рядом с вашими исходящими сообщениями чата. Чтобы добавить изображение профиля в исходящие письма, подключите свой аккаунт Gmail к Wix Входящим или приобретите почту для бизнеса, а затем отредактируйте изображение профиля в своем аккаунте Gmail.
Чтобы настроить профиль:
- Перейдите во Входящие Wix в панели управления сайтом.
- Нажмите на раскрывающееся меню Настройка в правом верхнем углу.
- Нажмите Профиль и команда.
- Настройте свой личный профиль в разделе Ваш профиль:
- Имя в чате и почте: введите свое имя в том виде, в котором оно должно отображаться при отправке сообщений.
- Фото в чате: загрузите изображение, которое будет отображаться в сообщениях чата, которые вы отправляете.
- Подпись эл. писем: введите подпись эл. писем и используйте панель инструментов для настройки стилей текста.
- (Необязательно) Нажмите Отправить тестовое письмо, чтобы увидеть, как будет выглядеть исходящее письмо.
- Нажмите Сохранить изменения в правом верхнем углу.
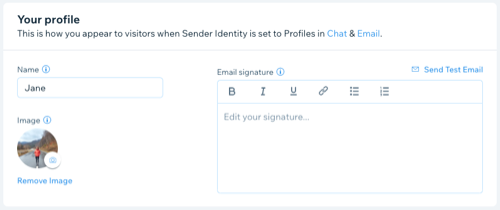
Совет:
Как владелец сайта вы будете получать уведомление по электронной почте каждый раз, когда приходит сообщение в чате или в почтовый ящик. Вы можете изменить адрес электронной почты, куда отправляются эти уведомления.
Настройки электронной почты вашего сайта
Измените тему и имя отправителя всех писем, которые вы отправляете из папки Входящие Wix. Подключите свой аккаунт Gmail ко Входящим Wix или купите бизнес-почту, если вы хотите, чтобы письма приходили с вашего собственного адреса.
Чтобы управлять настройками электронной почты:
- Перейдите во Входящие Wix в панели управления сайтом.
- Нажмите на раскрывающееся меню Настройка в правом верхнем углу.
- Нажмите Эл. почта.
- В разделе Настройки исходящих писем выберите, что вы хотите настроить:
- Тема рассылки: это будет тема каждого отправляемого вами электронного письма.
- Имя отправителя: выберите, кого вы хотите отображать в качестве «отправителя» каждого отправляемого вами электронного письма:
- Имя профиля: появится имя члена команды, отправившего сообщение (например, «Александр»).
- Название компании или веб-сайта: появится название вашей компании / веб-сайта (например, «Ava Homeware»).
- Имя в профиле + название бизнеса или имя сайта: оба появятся (например, «Александр из Ava Homeware»).
- Адрес отправителя: выберите подключить аккаунт Gmail ко Входящим Wix или приобрести почту для бизнеса, чтобы письма приходили с вашего адреса. Если ни один из них не подключен, электронные письма будут отправляться с адреса reply@crm.wix.com.
- Нажмите Сохранить изменения в правом верхнем углу.
У вас есть сотрудники, работающие над вашим сайтом?
Настройте уведомления и профили для соавторов сайта, чтобы все знали о новых сообщениях, и вы могли разделить ответственность за управление своими входящими.

