Блокировка времени для нескольких сотрудников в Wix Bookings
3 мин. чтения
Блокируйте время для нескольких сотрудников одновременно с помощью приложения Time Blocker. Приложение отлично подходит для повторяющихся или разовых мероприятий, когда вы не хотите принимать новые онлайн-записи на сессии. Например, это актуально, если вы проводите еженедельные встречи или выездные мероприятия сотрудников.
Примечание:
Приложение Time Blocker в настоящее время недоступно для Editor X.
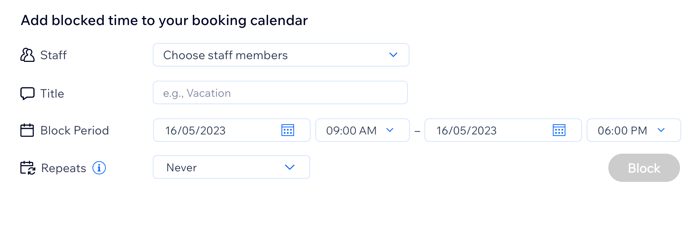
Содержание:
Прежде чем начать:
На вашем сайте должен быть установлен Wix Bookings, чтобы использовать приложение Time Blocker.
Добавление приложения Time Blocker
Вы можете добавить на сайт приложение Time Blocker через Wix App Market.
Чтобы добавить приложение Time Blocker:
- Перейдите к Time Blocker в Wix App Market.
- Нажмите Добавить на сайт.
- Нажмите Согласиться и добавить, чтобы разрешить приложению доступ к информации об онлайн-записях.
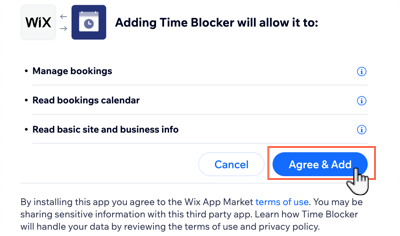
Блокировка времени с помощью приложения Time Blocker
После добавления приложения Time Blocker перейдите в панель управления, чтобы заблокировать время для нескольких сотрудников. Вы можете выбрать соответствующих людей, установить период времени и решить, будет ли он повторяться или нет (например, если сотрудники недоступны для персональных сессий в одно и то же время каждую неделю).
Примечание:
Заблокированное время не позволяет клиентам записываться на персональные сессии, но не влияет на текущие занятия или сессии курса.
Чтобы заблокировать время для нескольких сотрудников:
- Перейдите во вкладку Персонал в панели управления сайтом.
- Выберите соответствующих сотрудников в разделе Добавить заблокированное время в календаре записи:
- Нажмите на раскрывающийся список рядом с Персоналом.
- Установите флажок рядом с соответствующими сотрудниками.
Совет: установите флажок Выбрать все, чтобы заблокировать календари всей команды.
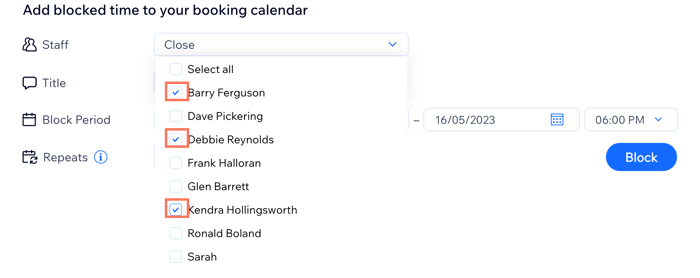
- Введите название заблокированного периода времени, например, «Обучение».
- Установите даты и время начала и окончания Периода блокировки, используя раскрывающиеся списки.
- (Необязательно) Выберите, как часто будет повторяться заблокированное время, в раскрывающемся списке Повторяется.
Примечание: эта опция доступна только для периодов блокировки продолжительностью в 1 день. - Нажмите Блокировать.
Редактирование или удаление заблокированного времени в календаре записей
Вы можете в любое время редактировать или удалять заблокированное время из календаря записей. Повторяющиеся заблокированные периоды времени отображаются как повторяющиеся события в вашем календаре записей.
Если вы хотите удалить или изменить повторяющееся заблокированное время, вам потребуется удалить или отредактировать каждую предстоящую сессию по отдельности.
Чтобы изменить или удалить заблокированное время в календаре записей:
- Перейдите в Календарь записей в панели управления сайтом.
- Нажмите на соответствующее заблокированное время.
- Выберите, что вы хотите сделать:
Отредактируйте заблокированное время
Удалите заблокированное время

