Автопроцессы Wix: отправка данных в Google Таблицы
6 мин. чтения
Создайте автопроцесс, который отправляет данные, такие как заполненные формы или сведения о счетах, в Google Таблицы. Это позволяет вам взаимодействовать с людьми с помощью Google Таблиц, не открывая им доступ к панели управления.
Примечание:
Данные, которые вы отправляете в таблицу, различаются в зависимости от приложения. Например, Wix Формы отправляет поля имени и электронной почты, а магазин Wix Stores отправляет другие данные, такие как недавние заказы в магазине.
Шаг 1 | Создайте новый автопроцесс и подключите свой аккаунт Google
Для начала создайте новый автопроцесс и выберите Обновить таблицы Google в качестве действия. Затем подключите свой аккаунт Google, чтобы автопроцесс получил доступ к таблице.
Чтобы создать новый автопроцесс и подключить свой аккаунт Google:
- Перейдите в раздел Автопроцессы в панели управления сайтом.
- Нажмите +Новый автопроцесс в правом верхнем углу.
- Нажмите + Начать с нуля.
- Назовите автопроцесс и выберите триггер.
- Прокрутите вниз до раздела Действие и нажмите Обновить таблицы Google, чтобы выбрать его в качестве реакции на триггер автопроцесса.

- Нажмите Подключить аккаунт Google ниже.
- Выберите соответствующий аккаунт Google.
- Нажмите Разрешить.
Важно:
При подключении аккаунта Google вы предоставляете Wix разрешение на доступ к данным таблицы. Вы можете удалить разрешение в любое время из своего аккаунта Google.
Если вы удалите разрешение для Wix, любые автопроцессы, использующие Google Таблицы, будут отключены и перестанут работать. Вы можете сбросить разрешения доступа Google в автопроцессе, но обратите внимание, что триггер не может работать задним числом или добавлять информацию, которая была "пропущена", пока автопроцесс был отключен.
Шаг 2 | Подключите таблицу к автопроцессу
В автопроцессах можно использовать все таблицы в подключенном аккаунте Google. Вы можете также создавать новые Google Таблицы и использовать их.
Чтобы подключить таблицу:
Выберите, что вы хотите сделать:
Подключите существующую таблицу к автопроцессу
Создайте новую таблицу в Google Таблицах и подключите ее
Шаг 3 | Сопоставьте данные триггера с таблицей
Затем вам нужно сопоставить данные из выбранного триггера с правильными столбцами в подключенной электронной таблице. Например, если данные триггера включают в себя поля имени клиента и суммы счета, вам необходимо сопоставить эти данные со столбцами электронной таблицы «Клиент» и «Итого по счету».
Чтобы споставить данные триггера:
- Нажмите Сопоставить данные с листом.

- Нажмите на первое раскрывающееся меню Выберите данные и выберите поле триггера, которое вы хотите сопоставить со столбцом таблицы Google, указанным справа от списка.
Примечание: если вашим триггером являются Wix Формы, и у вас есть несколько форм, заголовок формы отображается справа от поля формы в скобках (например, [Контакт]).

- Нажмите на каждый раскрывающийся список Выберите данные и продолжите сопоставление данных.
Примечание: если вам нужно внести изменения в заголовки столбцов, сделайте это в своей таблице Google и нажмите Обновить в левом нижнем углу, чтобы увидеть эти изменения. - Нажмите Сохранить.
Шаг 4 | Выберите время и активируйте автопроцесс
Когда вы сопоставите данные со столбцами таблицы, установите время и частоту действия.
Чтобы установить время и активировать автопроцесс:
- Нажмите на раскрывающийся список Время и установите время и частоту:
- Выберите, когда запускать процесс: нажмите на раскрывающийся список и выберите, когда будет происходить действие. Вы можете настроить автопроцесс немедленно или установить время.
- Ограничить частоту: нажмите раскрывающийся список и выберите, сколько раз один и тот же триггер может вызвать действие.
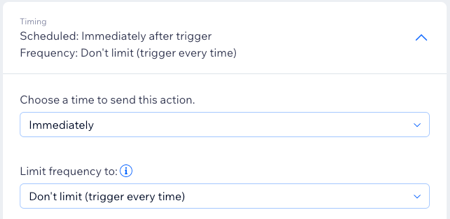
- (Необязательно) Нажмите + Добавить действие, чтобы добавить дополнительное действие, которое происходит после триггера.
- Нажмите Включить, чтобы опубликовать автопроцесс.
Совет:

Нажмите значок Дополнительные действия  рядом с существующим автопроцессом в панели управления автопроцессами и нажмите Открыть таблицу Google, чтобы быстро просмотреть таблицу Google.
рядом с существующим автопроцессом в панели управления автопроцессами и нажмите Открыть таблицу Google, чтобы быстро просмотреть таблицу Google.
 рядом с существующим автопроцессом в панели управления автопроцессами и нажмите Открыть таблицу Google, чтобы быстро просмотреть таблицу Google.
рядом с существующим автопроцессом в панели управления автопроцессами и нажмите Открыть таблицу Google, чтобы быстро просмотреть таблицу Google.
Вопросы и ответы
Ознакомьтесь с самыми распространенными вопросами об автопроцессах для Google Таблиц:
Я отредактировал столбцы в своей таблице Google — как мне повторно сопоставить данные?
Как сбросить разрешения для моих таблиц Google?
Была ли статья полезна?
|



 .
.
