Автопроцессы Wix: настройка автоматических рассылок
5 мин. чтения
Когда вы создаете автопроцесс для автоматической отправки электронных писем, вы можете настроить шаблон рассылки. Создайте собственный шаблон письма и отправьте его с подходящего адреса электронной почты, чтобы получатели точно знали, кому отвечать. Добавьте динамические значения, чтобы обращаться к получателям по имени, — это добавит вашей рассылке персонализации.
Содержание:
Настройка данных отправителя
Вы можете настроить данные отправителя для ваших писем. Используйте название компании, чтобы ваше письмо можно было узнать с первого взгляда. Добавьте адрес для ответа, и тогда все письма будут направляться в нужный почтовый ящик, а клиентам будет очень просто с вами связаться.
Чтобы настроить данные отправителя:
- Перейдите в раздел Автопроцессы в панели управления сайтом.
- Выберите, что вы хотите сделать:
- Создать новый автопроцесс:
- Нажмите кнопку + Новый автопроцесс.
- Нажмите + Начать с нуля или нажмите Настроить рядом с предлагаемым автопроцессом.
- Отредактировать имеющийся автопроцесс:
- Нажмите на значок Дополнительные действия
 рядом с соответствующим автопроцессом.
рядом с соответствующим автопроцессом. - Нажмите Изменить.
- Нажмите на значок Дополнительные действия
- Создать новый автопроцесс:
- Нажмите на заголовок, чтобы задать название автопроцесса.
- Выберите триггер для автопроцесса.
- В разделе Реакция выберите Отправить рассылку.
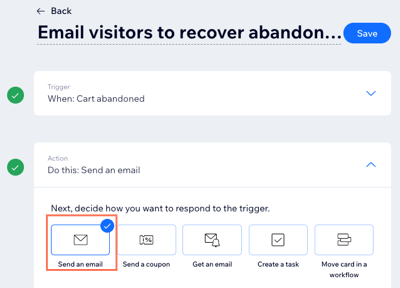
- Прокрутите вниз до раздела Данные отправителя и нажмите Редактировать.
- Отредактируйте данные отправителя:
- От кого: измените имя, которое отображается у получателя, и нажмите Сохранить.
- Эл. почта для ответа: отредактируйте адрес электронной почты, который будет появляться у получателей после нажатия кнопки «Ответить», и нажмите Сохранить».
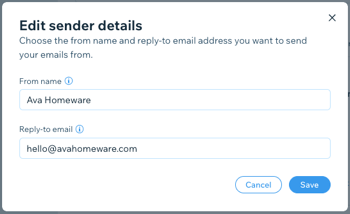
- Нажмите Активировать или Сохранить, чтобы активировать или сохранить автопроцесс.
Важная информация об адресе для ответа:
- Авторассылки, отправленные с общедоступных почтовых сервисов, таких как Gmail или Yahoo, часто попадают в категорию Спам или Рекламные акции. Рекомендуется использовать аутентифицированный адрес вида вашеназвание@названиебизнеса.com.
- Если вы используете адрес общедоступного сервиса, Wix перенаправляет вашу электронную почту через наш аутентифицированный адрес. Не волнуйтесь, во входящих появятся только ваше имя и тема, а ответы адресатов попадут напрямую в ваш почтовый ящик.
- Вас могут попросить подтвердить адрес для ответа. В этом случае вы получите письмо с инструкциями.
Редактирование шаблона письма
Вы можете персонализировать авторассылку. Добавьте текст, изображения, видео и многое другое, чтобы они привлекали внимание и транслировали ваш бренд. Добавьте динамические значения для еще большей персонализации (например, «Здравствуйте, Александр, мы заметили, что в вашей корзине осталось несколько полезных вещей»).
Чтобы отредактировать шаблон письма:
- Перейдите в раздел Автопроцессы в панели управления сайтом.
- Нажмите на кнопку + Новый автопроцесс или на существующий автопроцесс, чтобы отредактировать его.
- Выберите триггер для автопроцесса.
Примечание: прежде чем создавать рассылку, убедитесь, что выбранный триггер автопроцесса вам подходит. Если вы поменяете триггер, оформление и содержание письма вернется к варианту по умолчанию. - В разделе Реакция выберите Отправить рассылку.
- (При редактировании существующего автопроцесса) Нажмите в любом месте раздела Действие, чтобы развернуть его.

- Прокрутите вниз до раздела Создать письмо и выберите, что вы хотите сделать:
- Нажмите Редактировать , чтобы обновить шаблон по умолчанию, созданный этим автопроцессом.
- Нажмите на раскрывающийся список Дополнительные действия и выберите Сменить шаблон , чтобы использовать шаблон письма из другой кампании автопроцесса или маркетинговой рассылки.
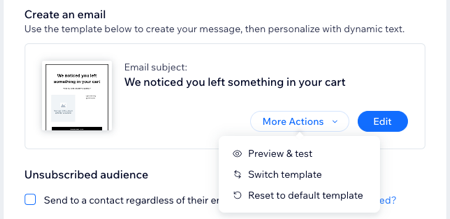
- Отредактируйте выбранный вами шаблон письма:
- Настройте существующие элементы в письме.
- Добавьте дополнительные элементы в письмо.
- Добавьте динамические значения, чтобы персонализировать письмо. Выберите, куда именно вы хотите добавить динамические значения:
- В тему письма:
- Нажмите Редактировать рядом с темой.
- Нажмите + Динамическое значение под темой и выберите значение из раскрывающегося списка.
- (Необязательно) Нажмите на поле Текст превью и введите текст, который будет отображаться после строки темы в почтовом ящике получателя.
- Нажмите Сохранить.
- В теле письма:
- Нажмите на соответствующее текстовое поле.
- Нажмите + Динамическое значение на панели Настройка слева.
- Выберите значение из раскрывающегося меню.
- (Необязательно) Введите запасной текст, который будет использоваться в случае, если для выбранной переменной нет доступных данных. Например, вы можете добавить «уважаемый клиент» для случая, когда имя клиента неизвестно.
- Нажмите Добавить.
- В тему письма:
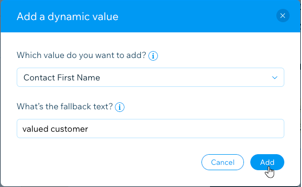
- Когда вы закончите настройку письма, нажмите Сохранить и продолжить / Опубликовать в правом верхнем углу.
- (Необязательно) Нажмите на раскрывающийся список Дополнительные действия и выберите Превью и тест, чтобы создать превью и отправить себе тестовую версию.
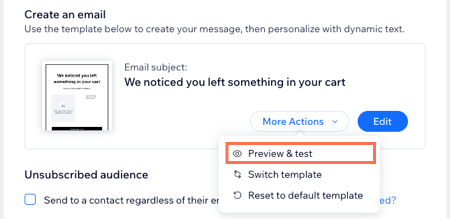
- Нажмите Активировать или Сохранить, чтобы активировать или сохранить автопроцесс.
Вопросы и ответы
Ознакомьтесь с самыми распространенными вопросами по настройке авторассылок:
Что такое динамические значения?
Могу ли я отправлять авторассылки с разных адресов?
Могу ли я узнать, получили ли и открыли ли люди мои авторассылки?