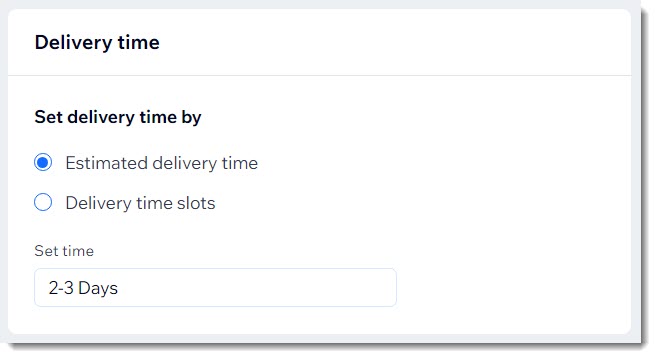Atenda seus clientes locais criando uma opção de entrega em mãos. Você pode configurar a entrega dentro de um período de tempo específico (por exemplo: entrega para o dia seguinte).
Se preferir, você pode permitir que os clientes selecionem o dia e o horário que preferem receber o pedido.
Etapa 1 | Defina uma taxa de entrega local e adicionar um nome
Para começar, selecione como deseja calcular as taxas de entrega local. Quando você preencher as informações, você insere o nome que os clientes selecionam na página do carrinho (se a exibição de tarifas de entrega no carrinho estiver ativada) e na página de checkout.
Para definir uma taxa de entrega e adicionar um nome:
- Vá para Frete, entrega e processamento no painel de controle do seu site.
- Selecione uma opção:
- Criar uma nova região: clique em Criar região e configure uma nova área de entrega, depois clique em Continuar e selecione Entrega local.
- Adicionar uma taxa para uma região existente: clique em Adicionar taxa ao lado de uma região e selecione Entrega local.
- Selecione um tipo de tarifa no dropdown Selecione como a tarifa é calculada e insira as informações relevantes:
Para oferecer entrega local gratuita, basta inserir o nome que os clientes escolherem no checkout (por exemplo: Entrega gratuita em São Paulo).
- Selecione Tarifa fixa no dropdown.
- Insira um nome no campo Nome no checkout (por exemplo: Entrega em São Paulo).
- Informe a taxa de entrega.
- (Opcional) Ofereça frete gratuito acima de um determinado valor:
- Marque a caixa de seleção Oferecer frete gratuito quando os clientes comprarem acima de um determinado valor.
- Insira o valor.
- Selecione Tarifa por peso no dropdown.
- Insira um nome no campo Nome no checkout (por exemplo: Entrega em São Paulo).
- Insira sua primeira faixa de peso (por exemplo: 0 kg a 2 kg).
- Insira sua segunda faixa de peso (por exemplo: acima de 2 kg ou adicione um peso máximo).
- Clique em Adicionar intervalo para incluir outros intervalos de peso.

- (Opcional) Ofereça frete gratuito acima de um determinado valor:
- Marque a caixa de seleção Oferecer frete gratuito quando os clientes comprarem acima de um determinado valor.
- Insira o valor.
- Selecione Tarifa por preço no dropdown.
- Insira um nome no campo Nome no checkout (por exemplo: Entrega em São Paulo).
- Insira seu primeiro intervalo de preço (por exemplo: R$ 0 a R$ 20) e insira a tarifa.
- Insira seu segundo intervalo de preço (por exemplo: R$ 20 ou mais, ou adicione um preço máximo) e insira a tarifa.
- Clique em Adicionar intervalo para incluir outros intervalos de preço.

Dica: para oferecer frete gratuito acima de um determinado valor, insira R$ 0 no último intervalo.
- Selecione Tarifa por quantidade no dropdown.
- Insira um nome no campo Nome no checkout (por exemplo: Entrega em São Paulo).
- Insira a primeira faixa de quantidade (por exemplo: 0 - 3 itens).
- Insira a segunda faixa de quantidade (por exemplo: 3 itens ou mais ou adicione um número máximo de itens).
- Clique em Adicionar outra faixa para adicionar outras faixas de quantidade.
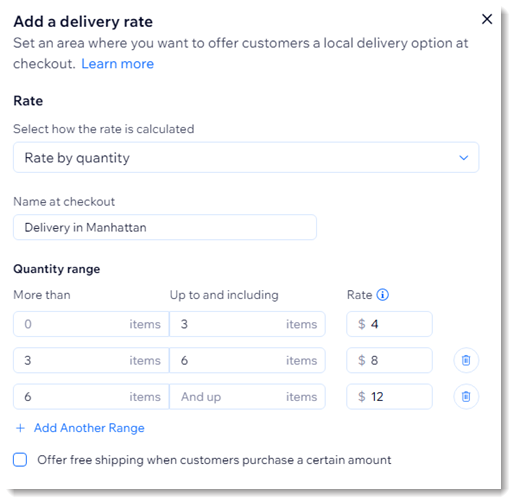
- (Opcional) Ofereça frete gratuito acima de um determinado valor:
- Marque a caixa de seleção Oferecer frete gratuito quando os clientes comprarem acima de um determinado valor.
- Insira o valor.
Etapa 2 | Defina sua área de entrega
Existem 2 métodos que você pode usar para definir sua área de entrega. Você pode definir um raio ao redor de um endereço, desenhar um mapa ou selecionar os códigos postais (CEP) para delimitar a área.
Definir uma área por raio
Escolha um endereço como o ponto central de um raio. Você pode escolher seu endereço comercial ou qualquer outro endereço. Em seguida, defina a distância do seu raio.
 Para definir uma área por raio:
Para definir uma área por raio:
- Selecione Raio em Definir área por.
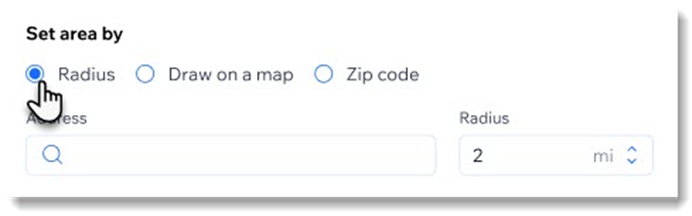
- Insira um endereço.
Dica: esse é o ponto central do seu raio. - Use as setas para cima/para baixo para aumentar ou diminuir o tamanho do raio.
Definir uma área por código postal
Você pode inserir códigos postais completos (também conhecidos como CEP) ou economizar tempo inserindo códigos postais parciais com um asterisco.
Dicas:
- Alguns países têm versões curtas e longas de códigos postais (por exemplo: 10118 e 10118-9998). Quando os clientes fazem o checkout, a versão mais longa geralmente é adicionada automaticamente. Para garantir que seus códigos postais (CEP) funcionem com a versão mais longa, recomendamos adicionar um asterisco ao final dos códigos postais curtos que você usa para definir uma área (por exemplo: 10118*).
- Os códigos postais funcionam um pouco diferente em cada país. Certifique-se de verificar como eles funcionam na sua região.
Por exemplo, para entregar em Osasco (São Paulo), você pode inserir 3 códigos postais que compõe a área (060, 061 e 062). Para entregar no Centro de São Paulo (Sé, Santa Efigênia, República e Centro), basta inserir um código postal parcial com um asterisco no final: (
010*), uma vez que todos os códigos postais com 010 estão na região do Centro. Isso economiza seu tempo, e não é necessário colocar todos os códigos postais do Centro. Saiba mais sobre como
definir uma área de entrega por código postal.
Para definir uma área por códigos postais:
- Selecione Códigos postais (CEP) em Definir área por.
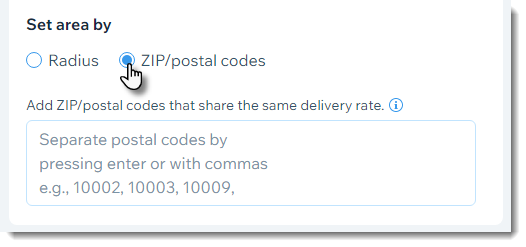
- Selecione qualquer uma das seguintes opções:
- Insira um ou mais códigos postais completos e pressione Enter no teclado após cada entrada.
- Insira um código postal parcial para atender a uma área maior e pressione Enter no teclado após cada um (por exemplo: Digite 060*, 061* e 062* para todos os códigos postais de Osasco que começam com 06). Saiba mais
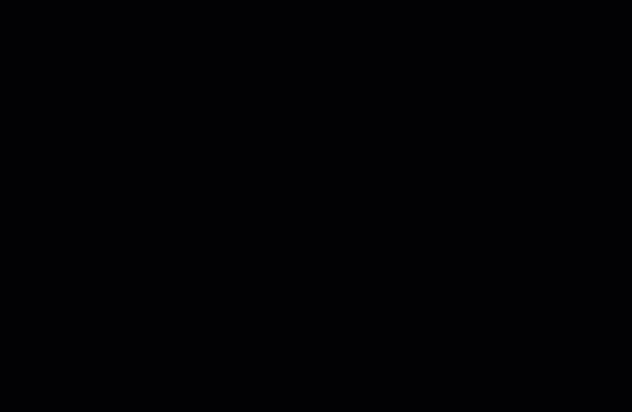
Desenhar um mapa para definir uma área
Para desenhar um mapa:
- Selecione Desenhar em um mapa em Definir área por.
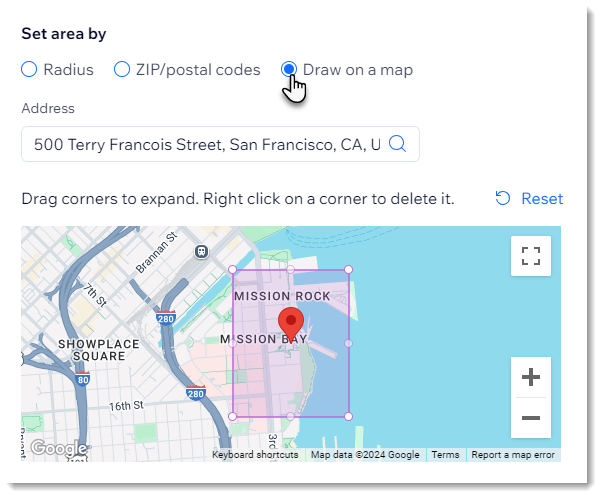
- (Opcional) Insira um endereço diferente.
Dica: esse é o ponto central. - Clique e arraste os cantos da forma para personalizar a área de entrega.
Etapa 3 | Defina os dias e prazos de entrega
Agora que você configurou onde realiza entregas e quanto cobra por elas, já pode escolher os horários.
Você pode oferecer aos clientes uma opção de entrega e adicionar uma mensagem curta (por exemplo: Mesmo dia) para que os usuários saibam quando esperar seu pedido.
Como alternativa, você pode permitir que os clientes selecionem seu horário de entrega em um calendário.
Configurar uma opção de entrega única
- Selecione a opção Prazo estimado de entrega.
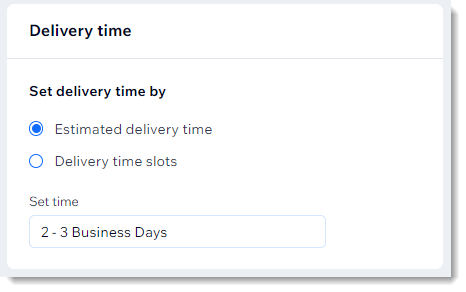
- Insira um prazo de entrega estimado (por exemplo: 2 a 3 dias úteis).
- Clique em Adicionar área.
Etapa 4 | Configure sua aba Pedidos
Para ter uma ideia clara de quais pedidos você precisa atender em dias e horários específicos, adicione as colunas "Método de entrega" e "Prazo de entrega" na aba Pedidos.
Para adicionar colunas na aba Pedidos:
- Vá para Pedidos no painel de controle do seu site.
- Clique no ícone Personalizar colunas
 no canto superior direito.
no canto superior direito. - Marque as caixas de seleção ao lado de Prazo de entrega e Método de entrega.
Perguntas frequentes
Clique nas perguntas abaixo para saber mais entregas locais.
Posso criar uma opção de retirada na loja além da entrega local?
Sim, você também pode configurar a opção de
retirada na loja. No checkout, seus clientes podem escolher qual opção preferem.
É possível especificar um horário limite antes do qual um cliente precisa fazer seu pedido para uma única opção de entrega?
Não, ao configurar uma opção única de entrega, você não pode especificar que os clientes precisam fazer pedidos antes de um horário específico. Isso ocorre se você selecionar
Prazo estimado de entrega ou
Horários de entrega.
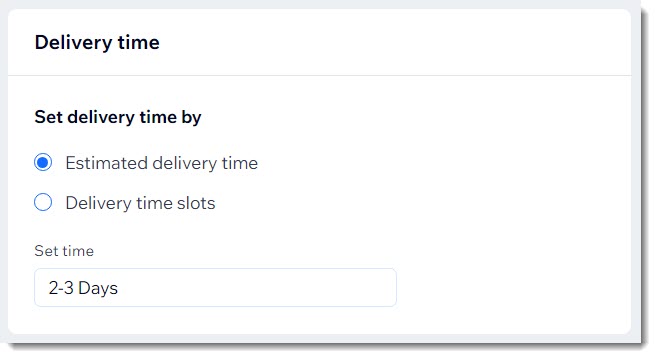
É possível especificar um horário limite antes do qual um cliente precisa fazer seu pedido com entrega agendada?
Ao configurar a entrega agendada, você pode escolher entre 3 tipos de entrega: entrega para o mesmo dia, para o dia seguinte ou mínimo de 2 dias para entrega. Você pode especificar um horário limite para as primeiras 2 opções.
Em outras palavras, você pode especificar que os clientes que fazem pedidos antes das 14:00 receberão seus pedidos no mesmo dia/dia seguinte. Não é possível definir um horário limite ao selecionar a opção Mínimo de 2 dias para entrega.
Para especificar um horário limite:
- Selecione Entrega para o mesmo dia ou Entrega para o dia seguinte.
- Clique na alavanca Horário limite para efetuar pedidos com entrega para o mesmo dia/dia seguinte para ativá-la.
- Insira um horário limite.
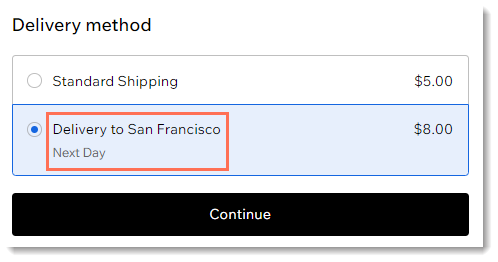
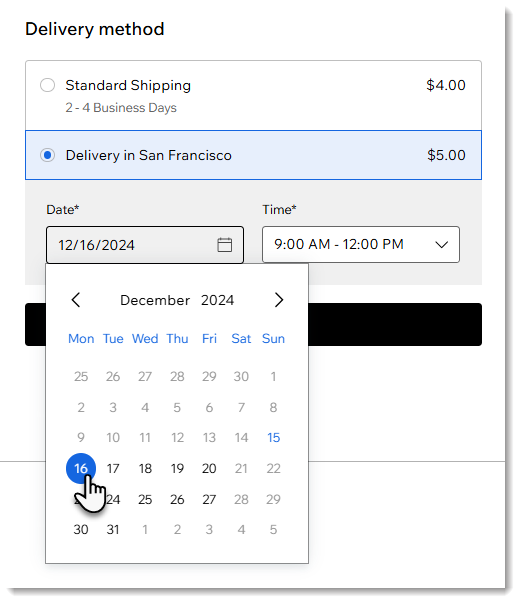

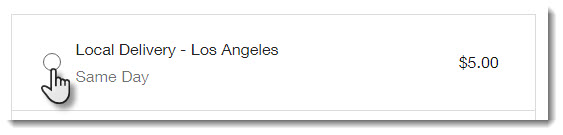
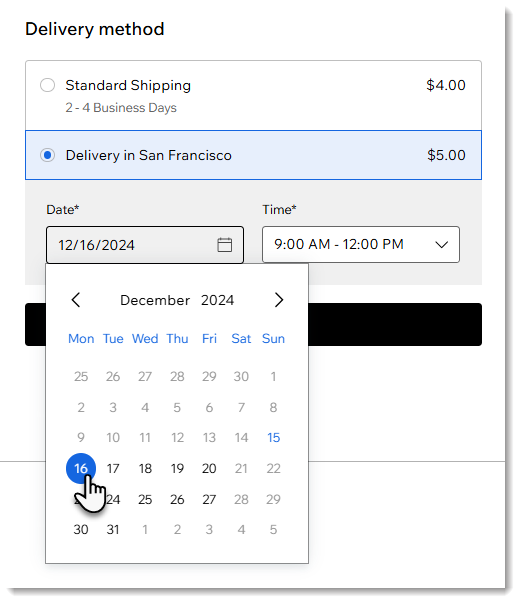
 no canto superior direito.
no canto superior direito.

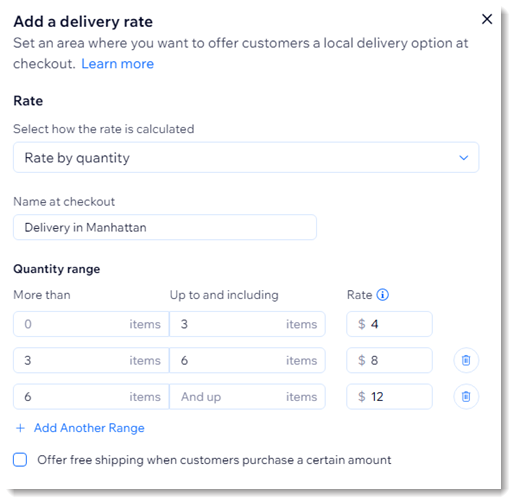

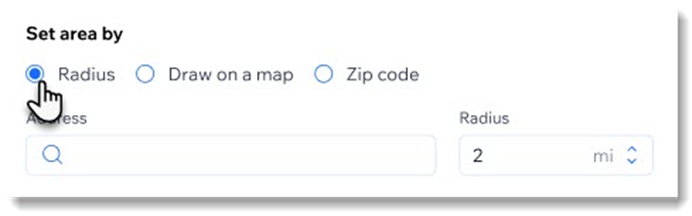
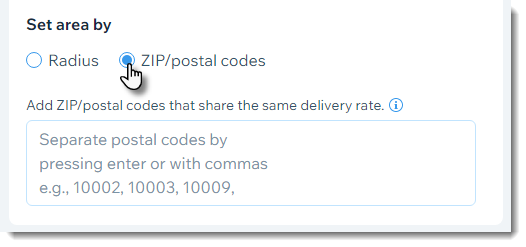
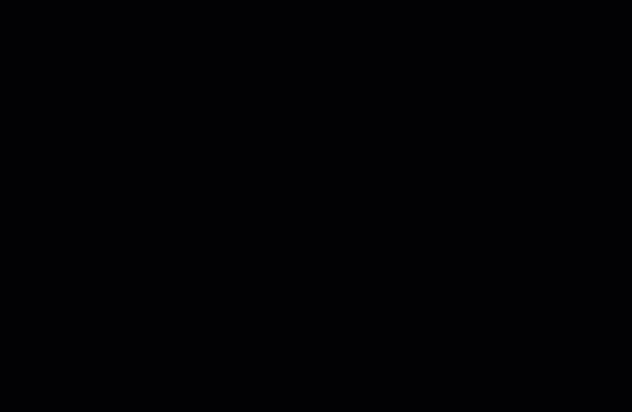
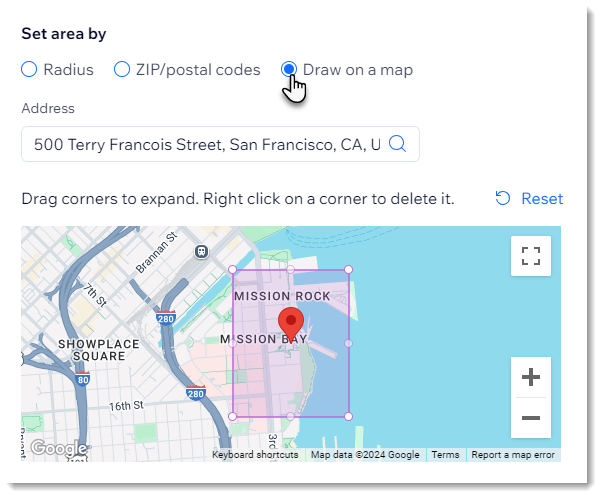
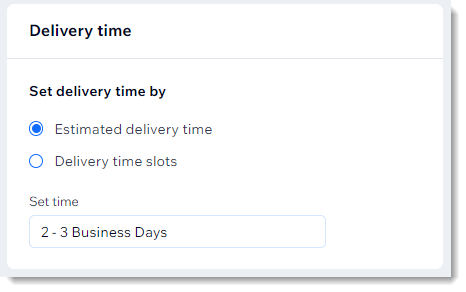
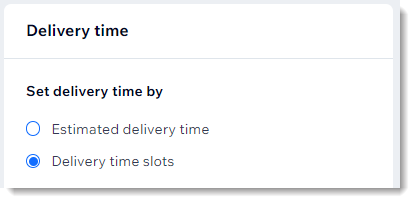
 ao lado de qualquer horário para inserir um horário adicional ao mesmo dia (até 8 horários por dia).
ao lado de qualquer horário para inserir um horário adicional ao mesmo dia (até 8 horários por dia).