Wix Pro Gallery: fazer upload de fotos do Lightroom Classic
4 min de leitura
Usando o plugin do Wix Pro Gallery, você pode fazer upload de fotos do Lightroom Classic diretamente para sua galeria.
Antes de começar:
Certifique-se de ter o Lightroom Classic instalado no seu computador antes de começar.
Etapa 1 | Faça download do plugin Wix Pro Gallery
Primeiro, você precisa fazer o download do plugin nas configurações avançadas do Pro Gallery.
Para fazer download do plugin Wix Pro Gallery:
- Clique no Pro Gallery no seu Editor.
- Clique em Configurações.
- Clique em Avançado.
- Role para baixo até Integrações e clique em Fazer download.

Observação:
O download do plugin Wix Pro Gallery é feito no seu computador como um arquivo zip, certifique-se de descompactá-lo (clique duas vezes no arquivo zip na pasta).
Etapa 2 | Instale o plugin Wix Pro Gallery no Lightroom Classic
Após fazer o download do plugin Wix Pro Gallery, você precisa instalá-lo no Lightroom Classic.
Para instalar o Wix Pro Gallery no Lightroom Classic:
- Abra o Lightroom Classic no seu computador.
- Clique em File (Arquivo) no canto superior esquerdo.
- Clique em Plug-in manager (Gerenciador de plug-in).
- Clique em Add (Adicionar).
- Pesquise o arquivo de plug-in descompactado que você fez download anteriormente e selecione-o.
- Clique em Add Plug-in (Adicionar plug-in).
- Clique em Done (Ok).
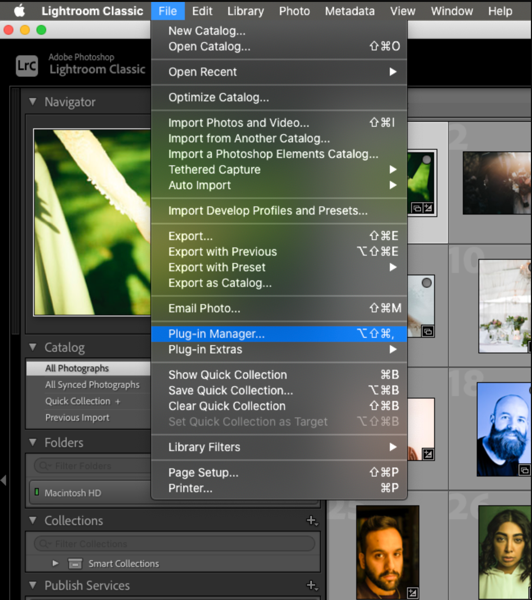
Etapa 3 | Autorize e sincronize o Wix Pro Gallery com o Lightroom Classic
Depois, você precisa autorizar o plugin e sincronizá-lo com o Lightroom Classic.
Para autorizar e sincronizar o Wix Pro Gallery com o Lightroom Classic:
- Vá para Publish Services no Módulo de biblioteca do Lightroom Classic.
- Clique em Set Up (Configurar) ao lado de Wix Pro Gallery.
- Clique em Authorize (Autorizar) para continuar usando o plugin.
Observação: isso abre a página de login do Wix. - Faça login na sua conta Wix.
- Após fazer login, volte para o Lightroom Classic.
- Marque a caixa de seleção Sincronizar na janela do Gerenciador de Publicação.
- Clique em Save (Salvar).
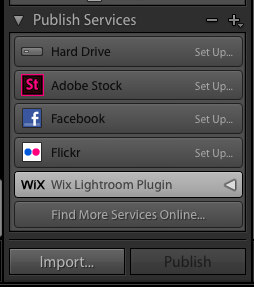
Observação:
Certifique-se de publicar todas as alterações feitas no plug-in Wix Pro Gallery no Lightroom Classic antes de clicar em sincronizar novamente, para que você não perca seu trabalho.
Etapa 4 | Publique suas fotos do Lightroom Classic no seu Wix Pro Gallery
Depois de ter tudo sincronizado, você pode começar a editar e publicar. Certifique-se de adicionar o Wix Pro Gallery ao seu site Wix antes de fazer upload das imagens do Lightroom Classic.
Para publicar suas fotos do Lightroom Classic no Wix Pro Gallery:
- Vá para o seu Pro Gallery no Lightroom Classic.
- Arraste as fotos que você deseja fazer upload para sua galeria.
- Clique em Publish (Publicar) no Lightroom Classic.
Observação: depois de clicar em Publish no Lightroom Classic, as alterações feitas são aplicadas e atualizadas no seu Wix Pro Gallery.
(Opcional) Etapa 5 | Sincronize seu site com o Lightroom Classic
Cada vez que você adiciona um novo Pro Gallery ao seu site, você precisa sincronizar seu site com o Lightroom Classic.
Certifique-se de publicar todas as alterações feitas no plugin Wix Pro Gallery no Lightroom Classic antes de sincronizar, para que você não perca seu trabalho.
Certifique-se de publicar todas as alterações feitas no plugin Wix Pro Gallery no Lightroom Classic antes de sincronizar, para que você não perca seu trabalho.
Para sincronizar seu site com o Lightroom Classic:
- Abra o Lightroom Classic no seu computador.
- Vá para o Library Module (Módulo biblioteca) do Lightroom Classic.
- Clique com o botão direito do mouse no Plugin Wix Lightroom e selecione Edit settings (Editar configurações).
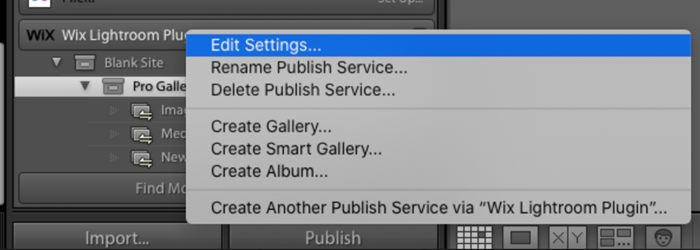
- Clique em Sync na seção Sync do Lightroom Publishing Manager (Gerenciador de Publicação do Lightroom).
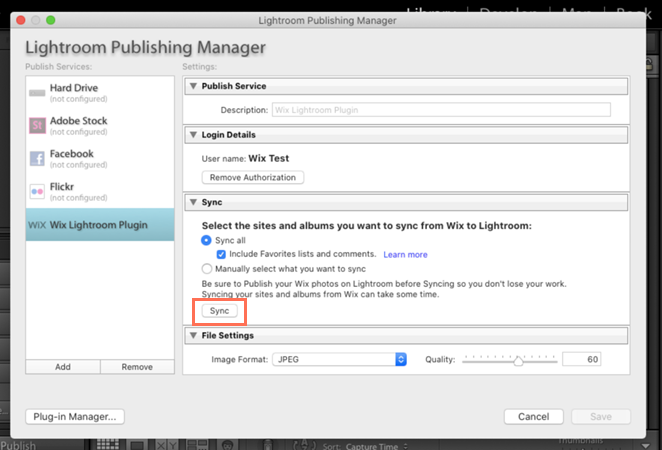
- Clique em Cancel (Cancelar) para fechar o Gerenciador de Publicações.
Perguntas frequentes
Clique nas opções abaixo para saber mais sobre como fazer upload de fotos do Lightroom Classic para o seu Pro Gallery.
Estou tendo problemas para sincronizar o Pro Gallery com o Lightroom Classic. Com quem eu posso entrar em contato?
Como faço para aplicar as alterações que faço no Lightroom Classic ao meu site Wix?
Posso criar um novo Pro Gallery a partir do Lightroom Classic?
O que acontece se eu excluir uma imagem da minha coleção do Lightroom Classic?
Esse artigo foi útil?
|