Wix Multilingual: acompanhamento de subdomínios no Google Analytics
8 min de leitura
Importante:
- O acompanhamento de subdomínio no Google Analytics é um recurso avançado. O Apoio ao Cliente Wix cobre apenas as etapas nestes artigos. Se você precisar de mais ajuda com o Google Analytics, verifique a página de suporte do Google.
- Se você usa uma propriedade do GA4, o acompanhamento de subdomínio já está ativado por padrão. Você não precisa seguir essas etapas.
Um subdomínio vem antes de um domínio em um URL. Por exemplo, você pode criar um subdomínio "fr" para seu site em francês, fr.wix.com, e a versão em inglês pode ser www.wix.com.
Usando o Google Analytics, você também pode acompanhar tudo o que acompanharia para o seu domínio principal (número de visitantes, visualizações, etc.) para o seu subdomínio.
Colete dados quando os visitantes vão de um subdomínio para outro:
Use um ID de acompanhamento único para todos os seus subdomínios, ao invés de criar um ID exclusivo para cada subdomínio. Depois, crie uma Visualização de todos os dados de todos os subdomínios. Você pode configurar um Filtro para visualizar os dados de cada subdomínio individualmente.
Etapa 1 | Acesse sua conta do Google Analytics
- Vá para o painel do administrador do Google Analytics.
- Selecione ou adicione uma conta do Google para entrar.
Importante:
Se a sua conta do Analytics estiver vinculada a uma conta do Google Ads, os dados da conta do Google Ads serão automaticamente importados para as novas visualizações que você criar nessa conta.
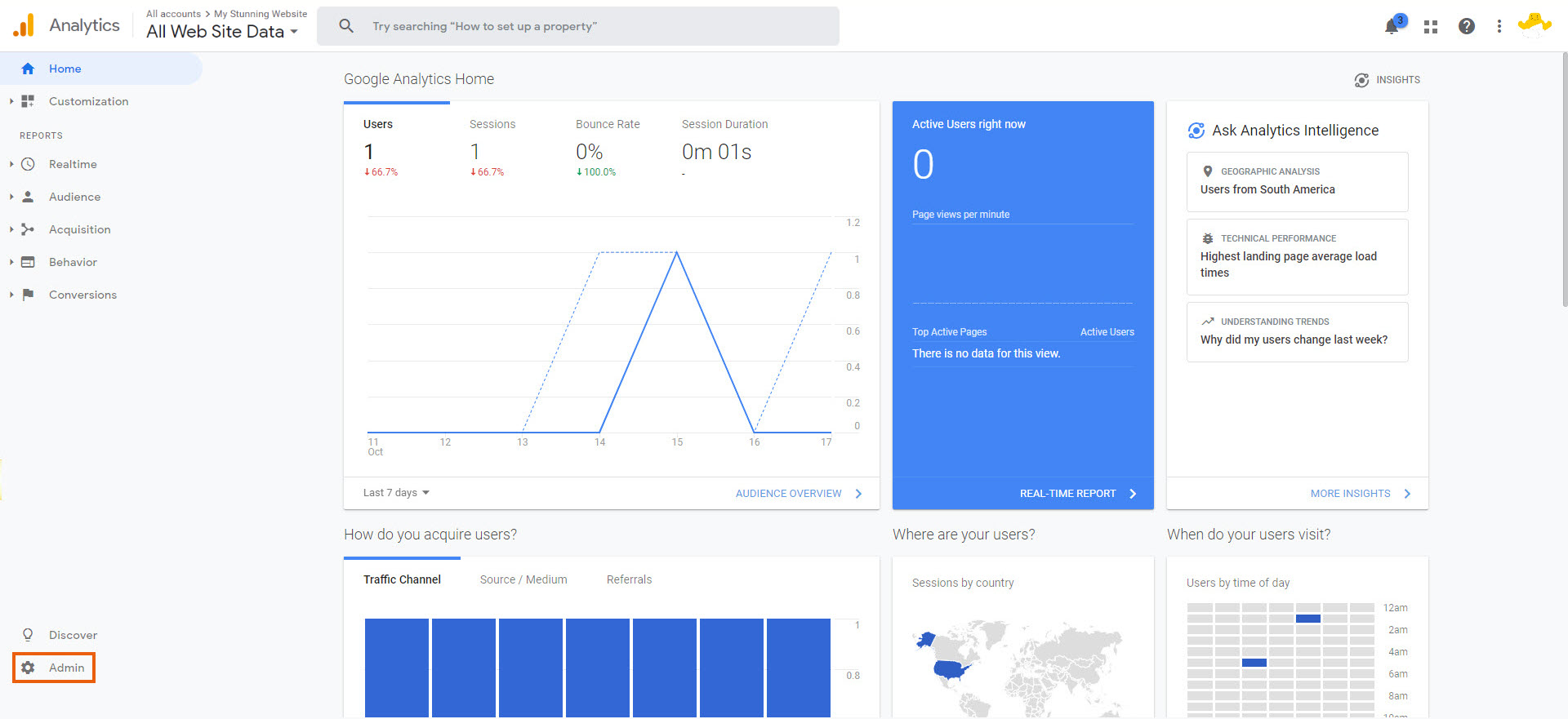
Etapa 2 | Adicione seu ID de acompanhamento do Google Analytics aos seus subdomínios
Você pode encontrar seu ID de acompanhamento na coluna Propriedade da aba Administrador. Copie esse ID para colar na aba Integrações de marketing da sua conta Wix na seção Google Analytics. Certifique-se de adicionar o mesmo ID de acompanhamento do Google Analytics a cada subdomínio. Saiba mais
Saiba mais
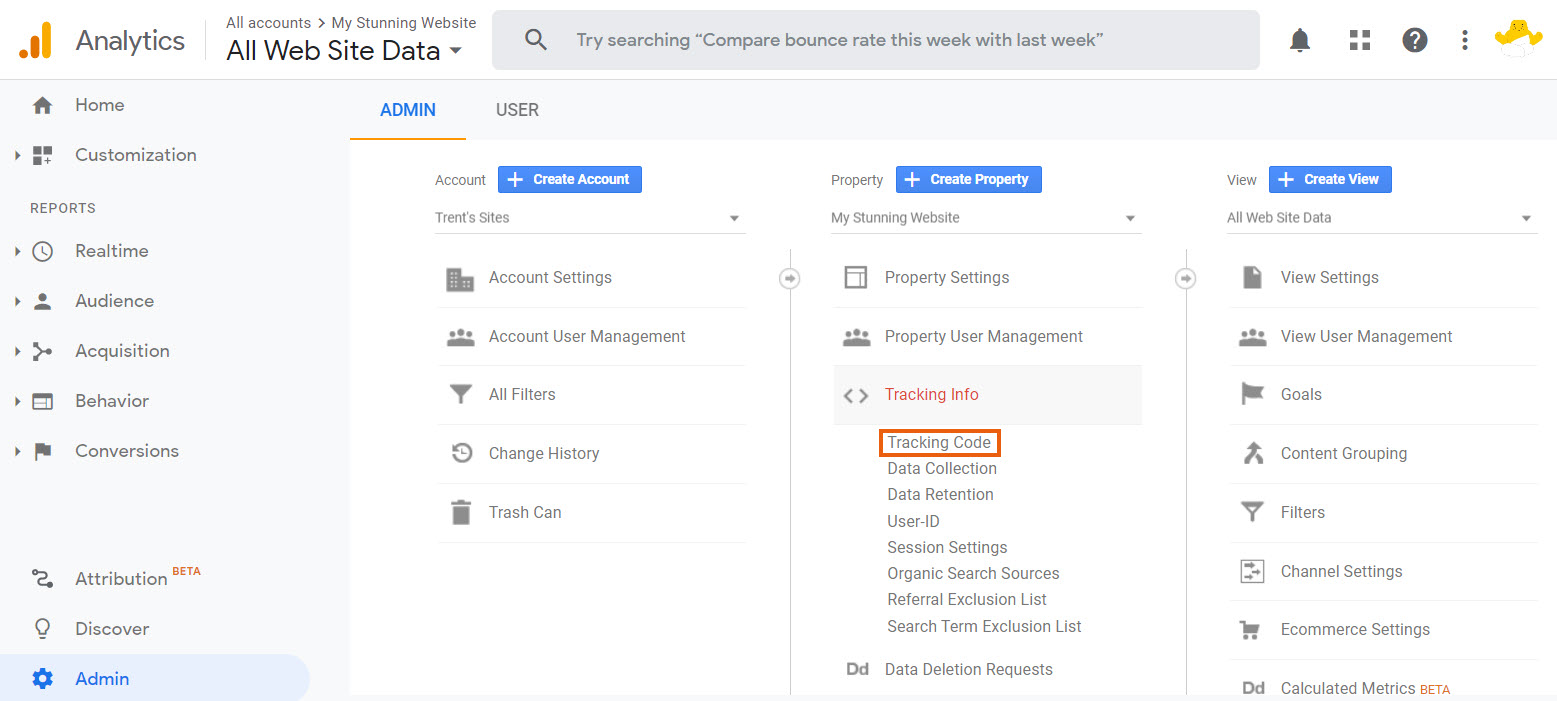
Etapa 3 | Crie visualizações de backup
Uma visualização é um perfil dos dados de uma propriedade. Crie uma nova visualização dos seus dados para salvar como backup antes de criar outras visualizações. Salve essa visualização para salvar a sua visualização original e as configurações da visualização, para todos os subdomínios juntos. Com isso você poderá salvar e acessar rapidamente esses dados ao criar outras visualizações ou interagir com seus dados.
Importante:
Sempre crie uma cópia da visualização original (sem filtros) para salvar como backup. Excluir visualizações ou adicionar filtros à visualização original pode resultar em perda de dados. Criar uma cópia da sua visualização original é uma forma de garantir que você sempre terá acesso a todos os seus dados.
Saiba mais
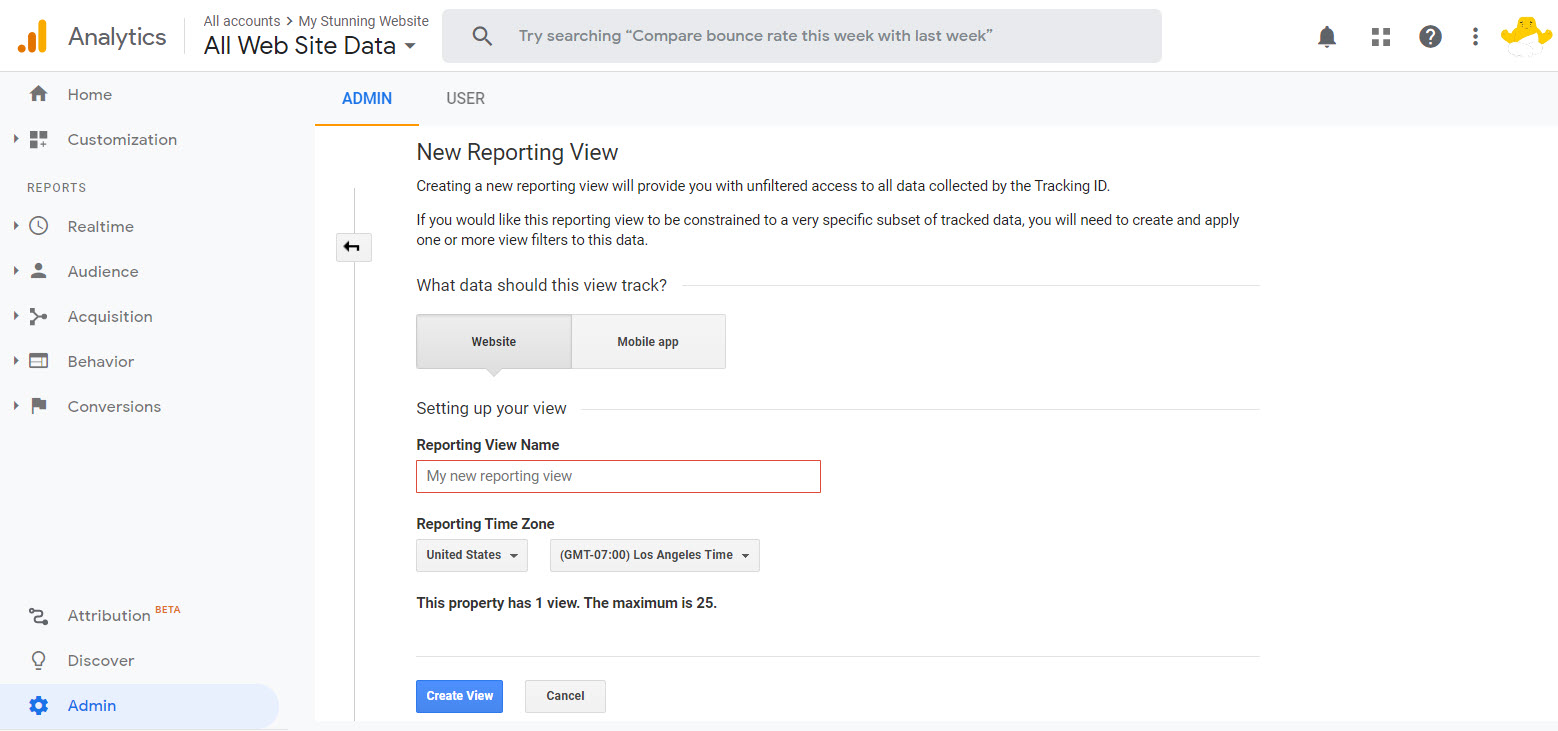
Etapa 4 | Adicione a raiz do domínio à sua lista de exclusão de referência
Tráfego de referência é o tráfego que chega ao seu site a partir de outro link ou domínio. Adicione a raiz do seu domínio (sem um subdomínio ou www) à lista de exclusão de referência. Assim, à medida que os usuários se movem entre os subdomínios do seu site, a sessão será preservada ao invés de sempre criar uma nova sessão.
Após adicionar o código correto aos seus subdomínios e adicionar a raiz do seu domínio à lista de exclusão de referência, você estará acompanhando subdomínios.
Saiba mais
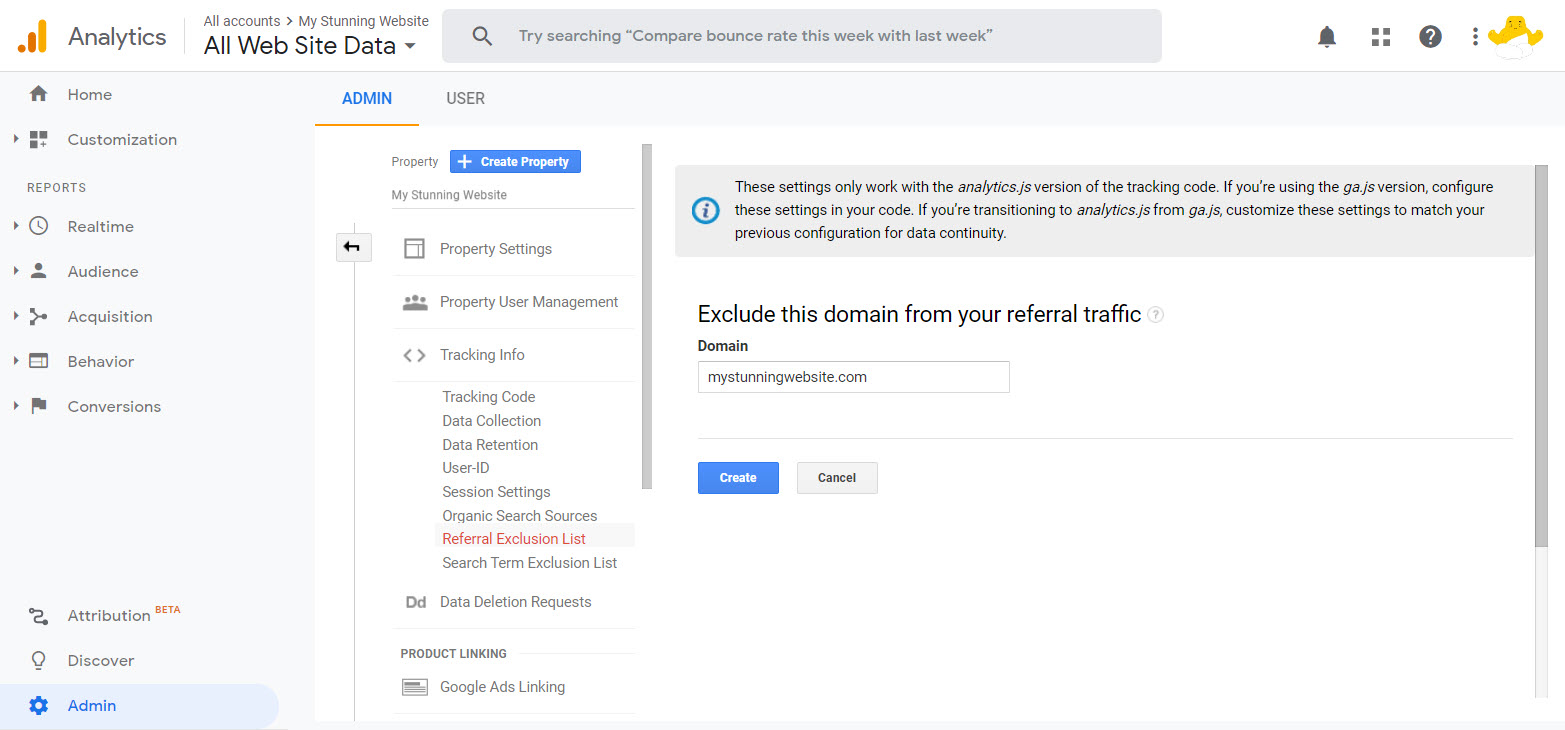
Etapa 5 | Crie um filtro para exibir subdomínios em listas de páginas
Por definição, domínios e subdomínios não aparecem na sua lista de páginas. Apenas o caminho depois de .com aparece, então você não poderá ver a diferença entre a sua página inicial e a página inicial do seu subdomínio.
Para adicionar seus domínios e subdomínios às estatísticas, é necessário criar um filtro para exibir os subdomínios como, www., blog., meusiteincrivel.com etc.
Para adicionar seus domínios e subdomínios às estatísticas, é necessário criar um filtro para exibir os subdomínios como, www., blog., meusiteincrivel.com etc.
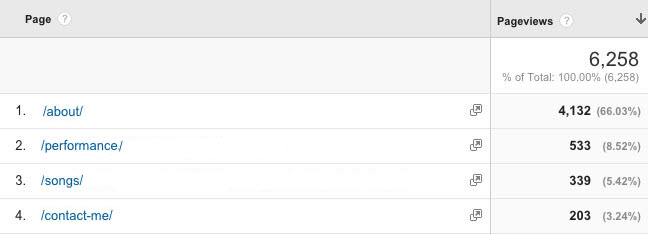
Observações:
- Esse filtro entrará em conflito com as metas de destino. Você pode usar esse filtro mesmo assim, mas se estiver usando metas de destino, certifique-se de que o destino seja exatamente igual ao da página na lista de páginas.
- Os filtros no Google Analytics não alteram dados históricos. O filtro a ser inserido dependerá de como você deseja gerenciar seus dados históricos.
Há duas maneiras diferentes de fazer esse filtro.
Para mostrar o domínio de todos os seus subdomínios:
Criando um filtro (confira como)
Para mostrar apenas o domínio para um subdomínio específico:
Para mostrar o domínio apenas para um subdomínio específico, configure seu filtro, siga as etapas para mostrar todos os seus subdomínios, exceto o campo Nome do host, insira (subdomínio.seusite.com) em vez de (.*). Use esse filtro se você usa o Google Analytics para acompanhar seu site há algum tempo e acabou de adicionar novos subdomínios.
Etapa 6 | Configure uma visualização para cada subdomínio (opcional)
Para ver seus dados divididos por subdomínio, configure uma visualização para cada subdomínio. Isso é algo adicional à Visualização que já temos, que coleta dados em todos os nossos subdomínios.
Saiba mais
Esse artigo foi útil?
|








