Editor Wix: adicionar e configurar uma máscara de vídeo
5 min de leitura
Dê ao seu VideoBox uma forma exclusiva e crie um efeito visual marcante usando máscaras de vídeo. Escolha entre as milhares de formas e artes vetoriais oferecidas pelo Wix ou faça upload de uma forma própria para recortar seu vídeo.

Etapa 1 | Adicione um VideoBox ou uma máscara de vídeo
Para começar, abra o painel Adicionar e selecione um vídeo na seção VideoBox/Máscara de vídeo. Você pode clicar em Mais vídeos para ver centenas de vídeos oferecidos pelo Wix ou fazer upload de um vídeo próprio.

Para adicionar um VideoBox:
- Clique em Adicionar
no lado esquerdo do Editor.
- Clique em Vídeo e música.
- Adicione um vídeo à sua página de uma das seguintes maneiras:
- Arraste um vídeo da seção VideoBox/Máscara de vídeo para a sua página.
- Clique em Mais vídeos para ver mais vídeos oferecidos pelo Wix ou faça upload do seu próprio vídeo através do Gerenciador de mídia.
Dicas:
- As sugestões de VideoBox e Máscara de vídeo no painel Adicionar são totalmente personalizáveis. Você pode alterar o vídeo, escolher uma máscara diferente, ajustar o design e o funcionamento conforme necessário.
- Você também pode adicionar uma máscara de vídeo diretamente ao seu site clicando aqui.
Etapa 2 | Selecione uma máscara para seu VideoBox
Após adicionar um VideoBox, aplique uma máscara para recortá-la na forma que você desejar. Escolha uma da lista ou clique no ícone  para ver mais sugestões. O Wix oferece muitas formas com diferentes estilos e temas, algumas são geométricas (ex.: quadrado, triângulo, diamante) e outras, completamente abstratas.
para ver mais sugestões. O Wix oferece muitas formas com diferentes estilos e temas, algumas são geométricas (ex.: quadrado, triângulo, diamante) e outras, completamente abstratas.
Além das formas, você pode usar qualquer ilustração de arte vetorial para mascarar seu vídeo. Você também pode usar o seu próprio arquivo SVG para dar um novo visual a ele.
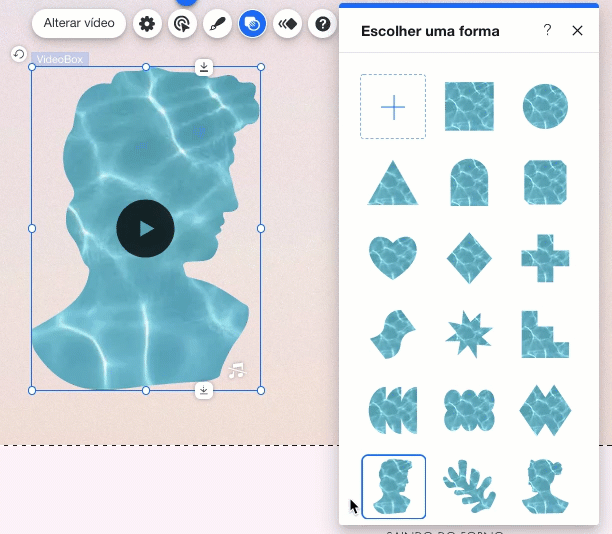
Para adicionar uma máscara ao seu VideoBox:
- Clique no VideoBox no Editor.
- Clique no ícone de Máscara
 .
. - Escolha uma forma para o seu VideoBox de uma das seguintes maneiras:
- Selecione uma forma da lista.
- Clique no ícone Adicionar
 para ver mais formas e artes vetoriais no Gerenciador de mídia. Você também pode fazer upload do seu próprio arquivo SVG aqui.
para ver mais formas e artes vetoriais no Gerenciador de mídia. Você também pode fazer upload do seu próprio arquivo SVG aqui.
Precisa de um vídeo diferente?
Clique no seu VideoBox e clique em Alterar vídeo para acessar o Gerenciador de Mídia. Você pode escolher um vídeo gratuito oferecido pelo Wix ou usar um vídeo dos arquivos do seu site.
Etapa 3 | Personalize seu VideoBox
Após mascarar seu VideoBox, use as configurações disponíveis para personalizá-lo mais. Adicione sombra ou uma sobreposição padrão, escolha uma imagem de capa e faça o design do botão em que os visitantes clicam para reproduzir o vídeo.
Em seguida, gerencie o funcionamento do seu VideoBox para que ele tenha o efeito desejado. Escolha como seu vídeo é reproduzido e pausado, fazer com que ele seja reproduzido continuamente e muito mais.
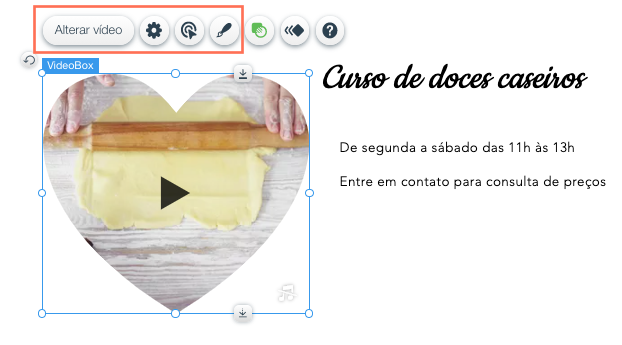
Para personalizar seu VideoBox:
- Clique no VideoBox no seu Editor.
- Escolha uma das seguintes opções:
- Clique no ícone Configurações
 para visualizar seu vídeo, substituí-lo ou restaurar as configurações padrão do VideoBox. Você também pode adicionar alt text para melhorar o SEO e a acessibilidade do seu site.
para visualizar seu vídeo, substituí-lo ou restaurar as configurações padrão do VideoBox. Você também pode adicionar alt text para melhorar o SEO e a acessibilidade do seu site. - Clique no ícone Funcionamento
 para escolher como seu vídeo começa (ex.:, automaticamente, ao clicar) e se os visitantes podem ou não pausá-lo. Você também pode ativar o som e a câmera lenta quando compatíveis.
para escolher como seu vídeo começa (ex.:, automaticamente, ao clicar) e se os visitantes podem ou não pausá-lo. Você também pode ativar o som e a câmera lenta quando compatíveis. - Clique no ícone Design
 para escolher uma imagem de capa, aplicar uma sobreposição padrão e adicionar sombra.
para escolher uma imagem de capa, aplicar uma sobreposição padrão e adicionar sombra. - Clique no Botão de reprodução no seu VideoBox para personalizar seu design ou escolha um botão diferente.
- Clique no ícone Configurações
Observação:
O botão de reprodução só aparece no seu site online se você configurar seu vídeo para que ele comece quando os visitantes clicarem nele.
Dica:
Alguns vídeos oferecidos pelo Wix foram filmados em câmera lenta. Nesses casos, você pode escolher se deseja reproduzi-los em velocidade normal ou em câmera lenta usando a alavanca Reproduzir em câmera lenta.
Esse artigo foi útil?
|