Editor Wix: adicionar e configurar uma caixa interativa
4 min de leitura
Adicione uma caixa interativa ao seu site para criar um efeito interativo legal para os visitantes do seu site.
As caixas interativas mudam quando os visitantes passam o mouse sobre elas para revelar diferentes elementos e conteúdo. Você também pode adicionar uma animação aos elementos para impressionar ainda mais os visitantes e incentivá-los a continuar explorando seu site.
Etapa 1 | Adicione uma caixa interativa ao seu site
Adicione uma caixa interativa para começar a criar páginas atraentes. Existem muitos templates divertidos e coloridos disponíveis, para que você possa escolher um que combine com o visual e o tema do seu site.
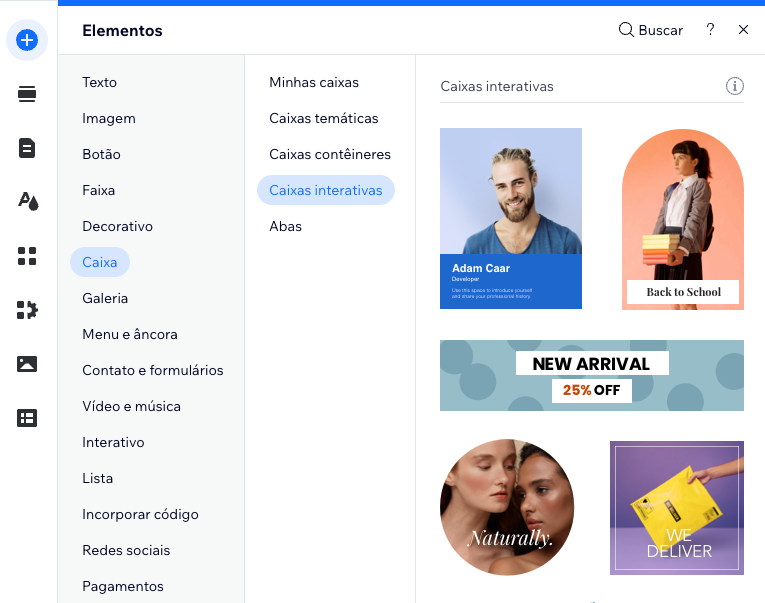
Para adicionar uma caixa interativa:
- Clique no painel Adicionar no lado esquerdo do Editor.
- Clique em Caixa.
- Clique em Caixas interativas.
- Clique ou arraste a caixa escolhida para adicioná-la à página.
Etapa 2 | Adicione elementos à sua caixa interativa
Adicione elementos à sua caixa para exibir informações e conteúdo relevantes para seus visitantes. Você pode adicionar elementos diferentes para o modo Normal e Ao passar o mouse, ou ambos.
Para adicionar um elemento a ambas as visualizações, basta adicioná-lo no modo Normal. Para exibir apenas um elemento no modo Normal, adicione-o e oculte-o no modo Ao passar o mouse.
Para exibir um elemento apenas ao passar o mouse, basta adicioná-lo no modo Ao passar o mouse.
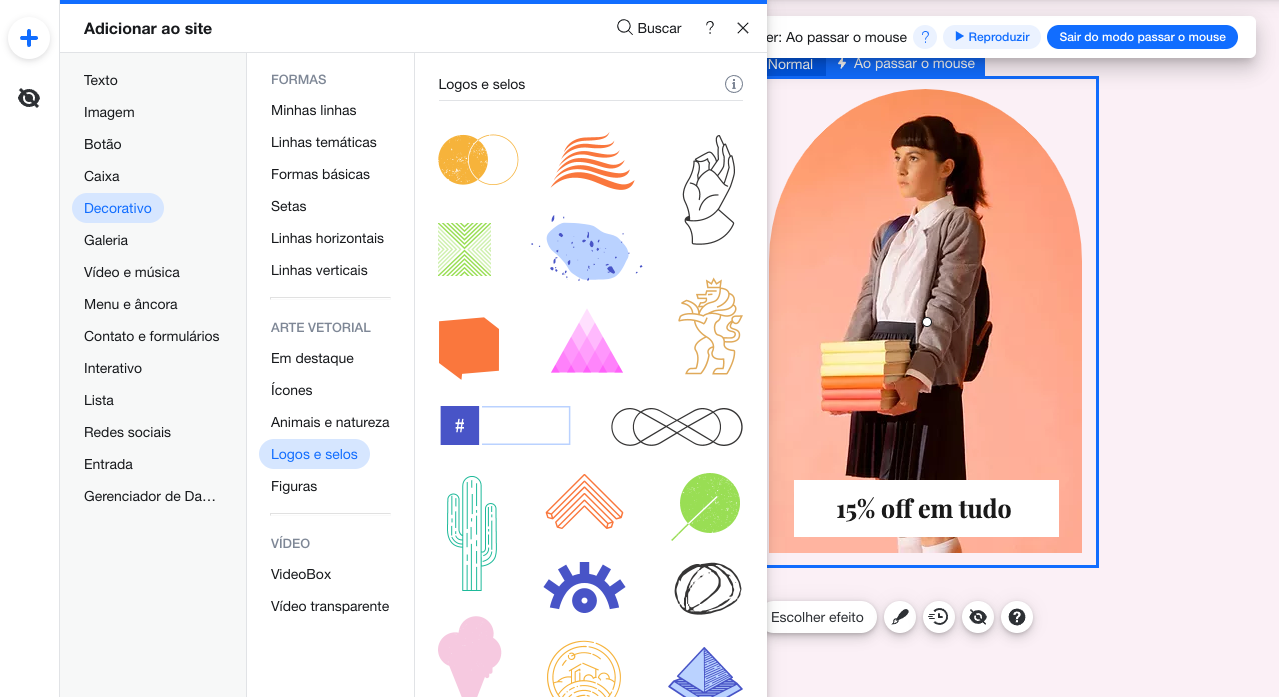
Para adicionar elementos à sua caixa interativa:
- Clique na caixa interativa.
- Clique na aba Normal ou Ao passar o mouse, dependendo de qual modo você gostaria de adicionar o elemento:
- Normal:
- Clique em Adicionar no lado esquerdo do Editor.
- Clique ou arraste o elemento escolhido para adicioná-lo à sua caixa.
- Ao passar o mouse:
- Clique em Adicionar ao passar o mouse no lado esquerdo do Editor.
- Clique ou arraste o elemento escolhido para adicioná-lo à caixa.
- Normal:
Observação:
Se você adicionar um botão na visualização Normal, não poderá editar o design no modo Ao passar o mouse. Como alternativa, você pode ocultar o botão na visualização Ao passar o mouse e, em seguida, adicioná-lo novamente e adaptá-lo como desejar.
Etapa 3 | Personalize o design da caixa
Você pode personalizar a caixa interativa para que ela fique exatamente do jeito que você quer. Dependendo do design da caixa que você selecionar, você pode ajustar configurações como preenchimento, borda e cantos para que funcionem para o seu site.
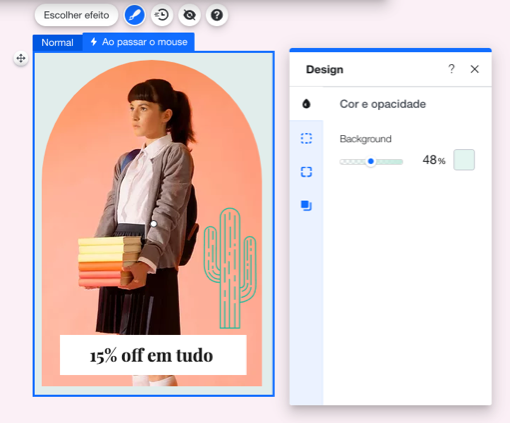
Para personalizar o design da caixa:
- Clique no ícone Design
.
- Clique em Personalizar design.
- (Opcional) Selecione um design predefinido diferente na parte superior.
- Escolha entre as seguintes abas para ajustar cada configuração:
- Cor e opacidade: escolha uma cor de background e arraste o slider para ajustar sua opacidade.
- Borda: ajuste a cor, a opacidade e a largura da borda.
- Cantos: use as caixas para ajustar o tamanho do pixel dos cantos da caixa.
- Sombra: ative ou desative uma sombra e ajuste o ângulo, a distância, o tamanho do borrado, a cor e a opacidade.
Etapa 4 | Adicione um efeito à sua caixa interativa
Os efeitos dão vida às suas caixas interativas. Com uma variedade de opções disponíveis, você pode criar um efeito atraente e divertido.
Você também pode personalizar o efeito para que ele combine perfeitamente com o seu site e caixa interativa.
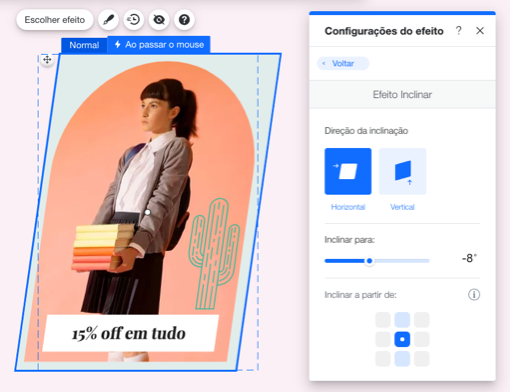
Para adicionar e personalizar um efeito:
- Clique na caixa interativa.
- Clique na aba Ao passar o mouse.
- Clique em Escolher efeito.
- Clique em Personalizar para ajustar as configurações do efeito.
Clique em uma das opções abaixo para saber mais sobre como você pode personalizar cada efeito.
Aumentar
Diminuir
Inclinar
Girar
Combo
Esse artigo foi útil?
|