Wix Bookings: solução de problemas com links de videoconferência em emails de confirmação para serviços online
3 min de leitura
Estamos cientes de que, se você mudou recentemente para a versão mais recente do Wix Bookings, pode estar enfrentando alterações na forma como os emails de confirmação são enviados aos seus clientes quando eles agendam serviços online.
Anteriormente, seus clientes recebiam um email de confirmação do agendamento, com o link da videoconferência incluído. Agora, eles podem receber um email de confirmação (Assunto: "Obrigado pelo agendamento!") e um segundo email (Assunto: "Aqui estão os dados da sua sessão online") contendo o link da videoconferência.
Para garantir que seus clientes recebam os links de videoconferência para suas sessões online, recomendamos que você siga as etapas abaixo.
Etapa 1 | Desative seus emails de confirmação
Primeiro, desative seus emails de confirmação normais para evitar que seus clientes recebam muitas notificações por agendamento. Seus clientes ainda receberão o link de videoconferência relevante em um email separado.
Para desativar seus emails de confirmação:
- Vá para Configurações de agendamento no painel de controle do seu site.
- Clique em Lembretes por email e SMS.
- Desative a alavanca ao lado de Email de confirmação.
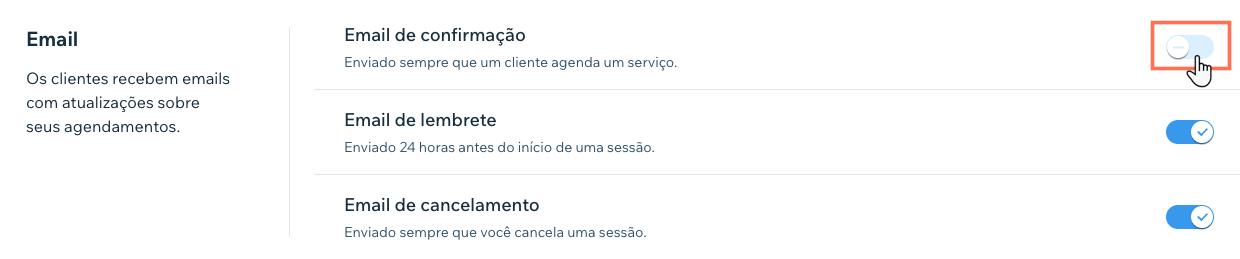
Etapa 2 | Crie emails de confirmação automatizados com links de videoconferência
Com seus emails de confirmação normais desativados, agora você pode criar um email automatizado para os clientes quando eles agendarem serviços. Depois que o email automatizado estiver configurado, seus clientes receberão dois emails com o link de videoconferência relevante. Isso ajuda você a garantir que ninguém perca suas sessões.
O email automatizado contém as informações relevantes do agendamento, incluindo o link da videoconferência e a senha para serviços online. O URL e a senha não aparecem nos emails automatizados para serviços presenciais agendados.
Importante:
Ao configurar a automação de email, se você selecionar serviços específicos, nenhum email de confirmação será enviado para os serviços restantes. Portanto, recomendamos que você aplique o email automatizado a todos os serviços. Você também pode criar uma segunda automação para serviços offline sem adicionar o link de videoconferência.
Para criar emails de confirmação automatizados com links de videoconferência:
- Vá para Automações no painel de controle do seu site.
- Clique em + Nova automação.
- Clique em + Criar do zero.
- Clique em Wix Bookings.
- Clique em Sessão é agendada como o gatilho para a automação.
- Clique no dropdown de serviços e escolha Serviço específico.
- Em Selecione um serviço, clique nas caixas de seleção para selecionar todos os serviços online relevantes para os quais você deseja enviar o email de confirmação único.
- Clique em OK.
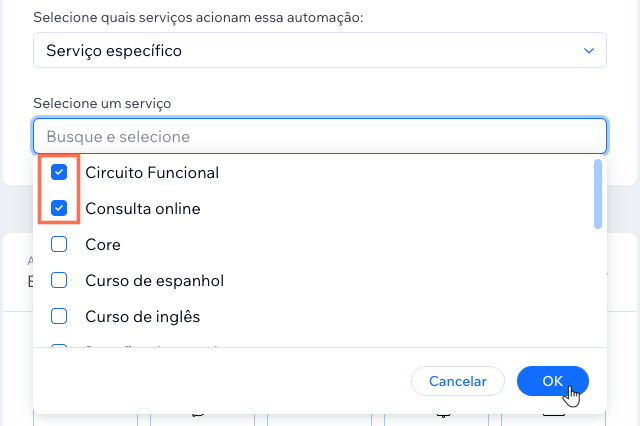
- Clique em Enviar email em Escolha uma ação.
- Clique em Editar template.
Observação: clique em Adicionar dados e confirme suas informações de remetente para os emails automatizados, se solicitado. - Clique em Adicionar.
- Clique em Texto.
- Adicione o texto relevante, por exemplo: "Link da videoconferência:" ou "Link da aula online:".
- Clique em + Adicionar valor dinâmico.
- Selecione URL da videoconferência no dropdown.
- (Opcional) Insira o texto padrão no campo fornecido. O texto substituto aparece quando não há dados para o valor que você escolheu no campo de valor dinâmico.
- Clique em Adicionar.
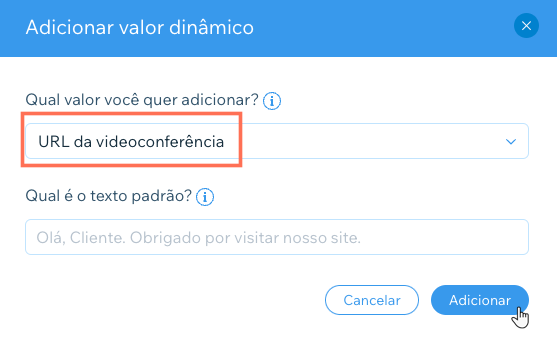
- (Opcional) Se você usar o Zoom com proteção por senha para seus serviços online, adicione sua senha aos emails para que os clientes possam acessar seus links:
- Clique em + Adicionar valor dinâmico.
- Selecione Senha da videoconferência no dropdown para adicionar sua senha do Zoom aos seus emails.
- Insira a senha.
- Clique em Adicionar.
- Clique em Salvar e publicar na parte superior.
Observação:
Se quiserem, seus clientes podem cancelar a assinatura dos seus emails automatizados, mas não dos seus emails de confirmação de agendamento.
Ainda precisa de ajuda?
Se o problema persistir, entre em contato conosco e ficaremos felizes em ajudar.
Esse artigo foi útil?
|