Wix Bookings: bloquear horários para vários membros da equipe
3 min de leitura
Bloqueie horários para vários membros da equipe de uma vez usando o aplicativo Time Blocker. O aplicativo funciona muito bem para eventos recorrentes ou únicos quando você não deseja aceitar novos agendamentos. Por exemplo, se você tiver uma reunião semanal de equipe ou um retiro dos quais você precisa que a equipe participe.
Observação:
O aplicativo Time Blocker não está disponível para Editor X no momento.
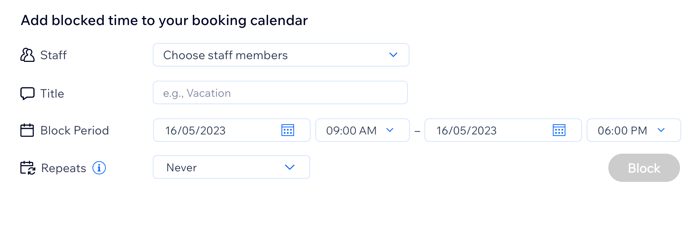
Neste artigo, saiba mais sobre como:
Antes de começar:
Você deve ter o Wix Bookings instalado no seu site para usar o aplicativo Time Blocker.
Adicionar o aplicativo Time Blocker
No Wix App Market, você pode adicionar o aplicativo Time Blocker ao seu site.
Para adicionar o aplicativo Time Blocker:
- Vá para o Time Blocker no Wix App Market
- Clique em Adicionar ao site.
- Clique em Aceitar e adicionar para permitir que o aplicativo acesse suas informações de agendamentos.
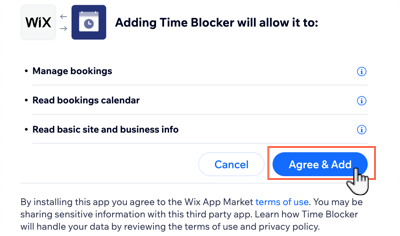
Bloquear horários usando o aplicativo Time Blocker
Após adicionar o aplicativo Time Blocker, vá para o seu painel de controle para bloquear o horário para vários membros da equipe. Você pode escolher as pessoas relevantes, definir o período de tempo e decidir se ele se repete ou não (por exemplo, se eles não estiverem disponíveis para agendamentos no mesmo horário toda semana).
Observação:
O horário bloqueado impede que os clientes agendem sessões, mas não afeta aulas ou sessões de curso existentes.
Para bloquear o horário para vários membros da equipe:
- Acesse Equipe no painel de controle do seu site.
- Escolha os membros da equipe relevantes em Add blocked time to your booking calendar (Adicione o horário bloqueado ao seu calendário de agendamentos):
- Clique no dropdown ao lado de Staff (Equipe).
- Marque a caixa de seleção ao lado dos membros relevantes da equipe.
Dica: marque a caixa de seleção ao lado de Select all (Selecionar todos) para bloquear os calendários de toda a sua equipe.
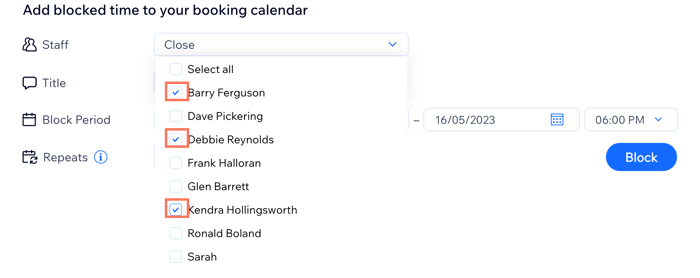
- Insira um título para o período de bloqueio, por exemplo, "treinamento".
- Defina as datas e horários de início e término em Block period (Período de bloqueio) usando os dropdowns.
- (Opcional) Escolha com que frequência o horário bloqueado se repete no dropdown Repeats (Se repete).
Observação: essa opção só está disponível para períodos de bloqueio de um dia. - Clique em Block (Bloquear).
Editar ou remover horários bloqueados do Calendário de agendamentos
Você pode editar ou remover horários bloqueados do Calendário de agendamentos sempre que precisar. A repetição de horários bloqueados aparece como eventos recorrentes no seu calendário de agendamentos.
Se você quiser remover a repetição do horário bloqueado ou alterar o horário, é necessário remover ou editar cada sessão futura individualmente.
Para editar ou remover horários bloqueados do Calendário de agendamentos:
- Acesse o seu Calendário de agendamentos no painel de controle do seu site.
- Clique no horário bloqueado relevante.
- Escolha o que você quer fazer:
Editar horário bloqueado
Remover horário bloqueado
Esse artigo foi útil?
|

