Editor do Wix Studio: editar e personalizar imagens
7 min de leitura
Depois de adicionar imagens a um site, você pode usar uma ampla variedade de opções para personalizá-las e editá-las. Ajuste os tamanhos das imagens, corte-as e defina seus pontos focais para que as áreas relevantes sejam sempre exibidas, independentemente do tamanho da tela.
Você também pode editar com o Estúdio Fotográfico e adicionar marcas d'água para proteção de direitos autorais.
Neste artigo, saiba como:
Escolher o modo de ajuste da imagem
No Editor do Wix Studio, cada imagem tem uma caixa delimitadora que funciona como um contêiner responsivo. Essas são as bordas azuis que você vê ao redor da imagem. Você pode escolher como a imagem é exibida dentro da caixa delimitadora (por exemplo: Preencher, Ajustar).
Para escolher o modo de ajuste da imagem:
- Selecione a imagem relevante.
- Clique no ícone Configurações
.
- Selecione uma opção no dropdown Modo de exibição:
Preencher caixa delimitadora
Ajustar à caixa delimitadora
Manter proporção da imagem
Trabalhando com breakpoints:
O modo de exibição escolhido para a imagem se aplica a todos os breakpoints.
Recortar uma imagem
Você pode escolher como uma imagem é cortada para cada breakpoint. Isso permite que você personalize ainda mais a imagem para atender às suas especificações e forneça uma experiência ideal para os visitantes em todos os dispositivos.
Para cortar uma imagem:
- Clique no breakpoint relevante na parte superior do Editor do Wix Studio.
- Selecione a imagem.
- Clique no ícone Recortar
.
- Personalize o corte como desejar.
- Clique em Aplicar.

Dica:
Se você quiser mostrar sua imagem integralmente outra vez, você pode redefini-la ao clicar no ícone Configurações  , e depois em Redefinir imagem.
, e depois em Redefinir imagem.
Definir o ponto focal da imagem
Você pode escolher o ponto focal da imagem para cada breakpoint. Isso permite que você selecione qual parte da imagem é visível quando ela é redimensionada para diferentes breakpoints em diferentes tamanhos de tela.
Dica:
Sempre que um rosto dominante é detectado, ele é automaticamente definido como o ponto focal da imagem, no entanto, você pode alterar ou ajustar o ponto focal conforme necessário.
Para definir o ponto focal da imagem:
- Clique no breakpoint relevante na parte superior do Editor do Wix Studio.
- Selecione a imagem.
- Clique no ícone do Ponto focal
.
- Selecione a área da imagem que você deseja que permaneça visível quando ela for redimensionada.

Adicionar uma máscara de forma a uma imagem
As máscaras de imagem permitem que você corte facilmente imagens em diferentes formas, dando a você a flexibilidade de ajustá-las perfeitamente ao design. Escolha entre milhares de designs exclusivos ou faça upload do seu próprio arquivo SVG.
Para adicionar uma máscara a uma imagem:
- Selecione a imagem relevante.
- Clique no ícone Máscara
 .
. - Escolha a forma desejada:
- Explore as diferentes formas disponíveis no painel.
- Clique no ícone Adicionar
 para navegar por mais designs ou fazer upload do seu próprio arquivo.
para navegar por mais designs ou fazer upload do seu próprio arquivo.
- (Opcional) Faça com que a imagem se ajuste à proporção original da forma ao clicar em Redefinir para a proporção da forma
Observação: isso pode redimensionar a imagem.
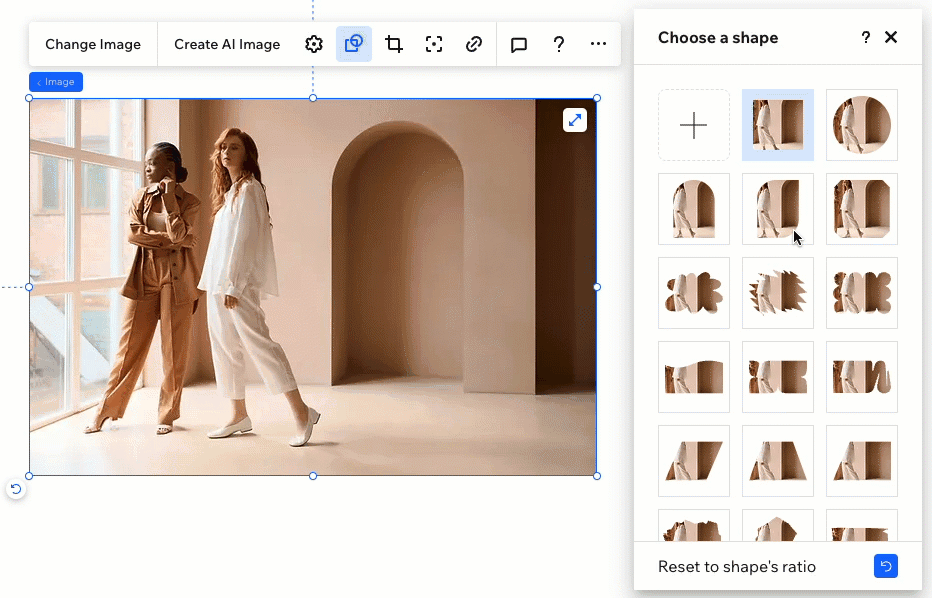
Mudou de ideia?
Clique na forma quadrada na parte superior do painel. Isso remove qualquer máscara aplicada anteriormente à imagem.
Editar uma imagem com o Estúdio Fotográfico Wix
Use o Estúdio Fotográfico Wix para criar belas imagens sem sair do Editor. O Estúdio Fotográfico permite que você personalize imagens que você já fez upload e salva a versão recém-editada no Gerenciador de Mídia.
Há uma variedade de opções de edição disponíveis, como filtros, rotação e sobreposições, para que você possa renovar qualquer imagem quando quiser.
Dica:
Você também pode editar imagens diretamente do Gerenciador de Mídia clicando em Recortar e editar sob a miniatura da imagem.
Para editar uma imagem:
- Selecione a imagem relevante no Editor.
- Clique no ícone Configurações
.
- Clique em Ajustar.
- (No Estúdio Fotográfico) Edite a imagem usando as opções disponíveis.
- Clique em Salvar.
Qual é o próximo passo?
A versão recém-editada é substituída automaticamente em todos os breakpoints, pois o Estúdio Fotográfico Wix faz alterações na fonte da imagem. No entanto, as alterações feitas na tela (no design ou corte da imagem) ainda se aplicam apenas ao breakpoint atual.

Adicionar uma marca d'água para proteção de direitos autorais
Proteja as imagens no seu site ao adicionar um texto de marca d'água usando o Estúdio Fotográfico. O texto pode ser projetado e personalizado para se adequar ao seu cliente e não pode ser removido do arquivo se o download for feito.
Para adicionar uma marca d'água a uma imagem:
- Selecione a imagem no Editor.
- Clique no ícone Configurações
.
- Clique em Ajustar.
- (No Estúdio Fotográfico) Clique em Texto em Adicionar elemento.
- Navegue pelos estilos de texto e clique para adicioná-lo à imagem.
- Insira sua mensagem com a marca d'água.
- (Opcional) Clique em Design para personalizar o texto.
- Clique em Salvar.

Dica:
Você também pode mudar o tamanho das imagens usando a ferramenta de redimensionar imagem do Wix.
Esse artigo foi útil?
|


