Editor X: solução de problemas de espaços indesejados e barras de rolagem horizontal
4 min de leitura
O Editor X está em transição para o Wix Studio, nossa nova plataforma para agências e freelancers.Saiba mais sobre o Wix Studio
Notou um espaço em branco na sua página ou uma barra de rolagem horizontal que não foi intencional? Neste artigo, saiba o que você deve verificar para garantir que eles não apareçam para os visitantes em qualquer tamanho de tela.

Etapa 1 | Encontre elementos para reposicionar no painel Camadas
Abra o painel Camadas para ver todos os elementos da sua página em uma lista organizada. Clique nos elementos um por um para garantir que eles estejam posicionados dentro dos limites da seção. Se um elemento estiver fora do intervalo, um espaço em branco será criado automaticamente para tornar o elemento totalmente visível.
Para encontrar e reposicionar elementos no painel Camadas:
- Clique em Camadas
 na parte superior do Editor X.
na parte superior do Editor X. - Clique em qualquer elemento para encontrá-lo na página.
- Reposicione o elemento usando as seguintes ferramentas:
- Arrastar e soltar no lugar certo.
- Usar as laterais para diminuir o tamanho do elemento.
- Ajustar as margens ou redimensionar o elemento no painel Inspetor
 .
.
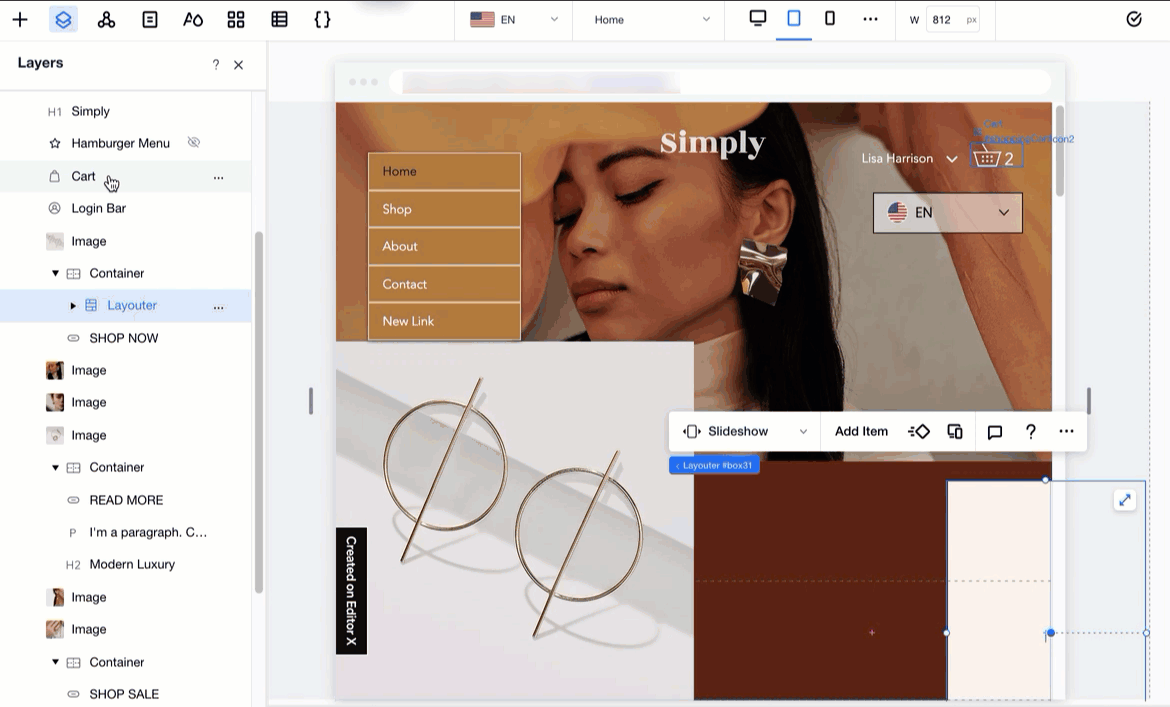
Etapa 2 | Verifique as bordas da sua página
Embora seu elemento possa ser posicionado dentro da seção, suas bordas ainda podem cruzar os limites da página e criar um espaço em branco e/ou uma barra de rolagem horizontal. Isso geralmente acontece com elementos de texto.
Por esse motivo, você também deve clicar em cada seção e passar o mouse sobre todos os elementos próximos às bordas da página. Se algum deles estiver transbordando, você pode movê-lo ou redimensioná-lo.
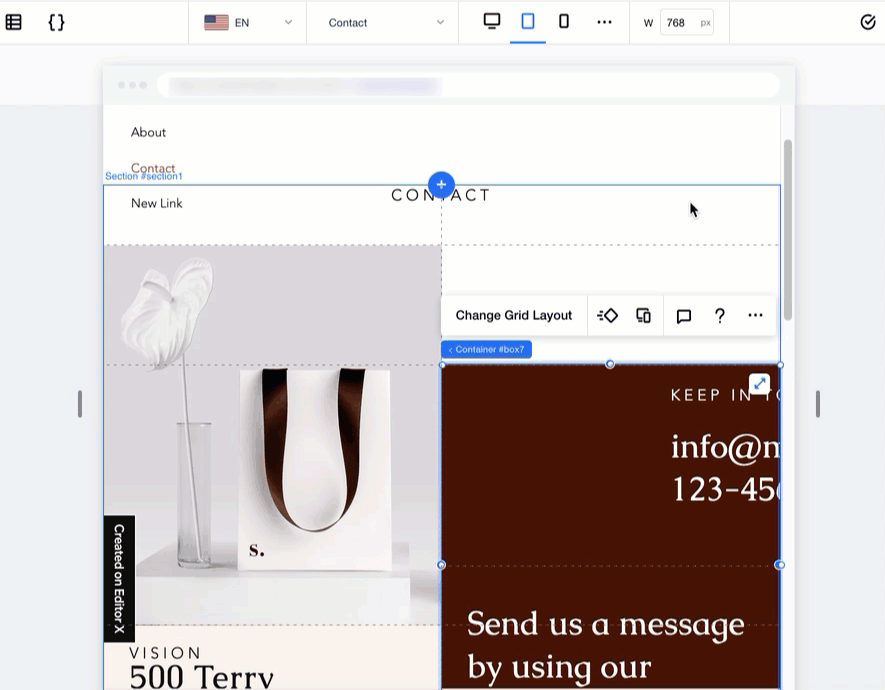
Etapa 3 | Altere a configuração de conteúdo excedido da página
Outra maneira de impedir que espaços em branco e barras de rolagem horizontais sejam adicionados automaticamente é ocultar o conteúdo excedido da página. Essa configuração "recorta" as bordas da página para que quaisquer elementos (ou partes de elementos) que estejam transbordando sejam recortados.
Para alterar a configuração de conteúdo excedido da seção:
- Selecione sua página:
- Vá para a página relevante.
- Clique em Camadas
 na parte superior do Editor X.
na parte superior do Editor X. - Clique em Página.
- Clique no ícone Inspetor
 na parte superior do Editor X.
na parte superior do Editor X. - Clique na aba Layout
 .
. - Selecione Ocultar no dropdown Conteúdo excedido.
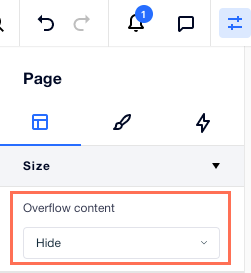
Etapa 4 | Verifique a altura da seção
A altura e/ou a altura mínima que você definiu para uma seção pode criar um espaço indesejado na parte inferior. Se você estiver usando a medida vh, que é relativa à altura da janela de visualização, o espaço pode parecer maior em telas maiores.
No painel Inspetor, você pode verificar o tamanho da seção e alterar sua altura e/ou altura mínima para corresponder ao seu conteúdo.
Para verificar a altura da seção:
- Selecione a seção relevante.
- Clique no ícone Inspetor
 na parte superior do Editor X.
na parte superior do Editor X. - Clique na aba Layout
 .
. - Verifique as configurações de Altura e Mínimo em Tamanho.
Esse artigo foi útil?
|