Wix Bookings: personalizar a página de agradecimento
3 min de leitura
A página de agradecimento é a página para a qual os clientes são direcionados depois que concluem uma compra. Ela inclui o número do pedido do seu cliente, o serviço agendado, o preço e mais.
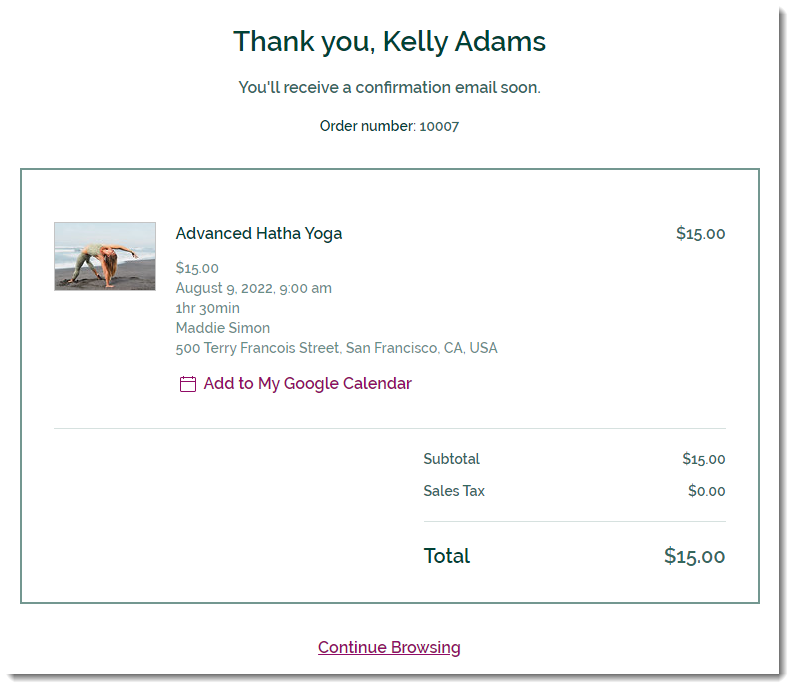
Importante:
Em breve lançaremos uma nova versão da página de agradecimento (página de confirmação). Se a sua página de agradecimento não se parecer com a da imagem abaixo, clique aqui.
Etapa 1 | Acesse a página de agradecimento
Para começar, acesse a página de agradecimento no seu Editor. Se você adicionou Wix Stores ao seu site junto com Wix Bookings, as instruções são um pouco diferentes.
Para acessar a página de agradecimento:
- Acesse as páginas do Wix Bookings no seu Editor.
- Editor Wix:
- Clique em Páginas
 no lado esquerdo do Editor.
no lado esquerdo do Editor. - Clique em Wix Bookings.
Observação: se você também tiver Wix Stores, clique em Carrinho e Agradecimento.
- Clique em Páginas
- Editor X:
- Clique no ícone Páginas
 na parte superior do Editor X.
na parte superior do Editor X. - Role para baixo até Páginas de agendamento.
Observação: se você também tiver Wix Stores, role para baixo até Páginas da loja.
- Clique no ícone Páginas
- Editor Wix:
- Selecione Página de agradecimento.
Etapa 2 | Personalize a página de agradecimento
Você pode personalizar sua página de agradecimento para que ela combine com o estilo do seu site. Escolha quais elementos exibir nessa página, edite o texto e crie o design da página como desejar.
Para personalizar a página de agradecimento:
- Clique na página de agradecimento no Editor.
- Clique em Configurações.
- Configure a página de agradecimento usando essas opções:
- Clique na aba Configurações e desmarque as caixas de seleção ao lado dos elementos que você não deseja exibir.
- Clique na aba Design e personalize o background e as bordas da página de agradecimento, assim como as fontes e cores do texto.
- Clique na aba Texto e edite o texto que aparece na página de agradecimento.
- Defina para onde o link "Continuar navegando" direciona:
Observação: você pode ir para a aba Configurações para ocultar o link "Continuar navegando".- Clique na aba Texto e role até a parte inferior.
- Clique no ícone Link
 .
. - Selecione Página para conectar a uma página do site.
- Selecione a página no dropdown Selecionar página.
- Clique em OK.
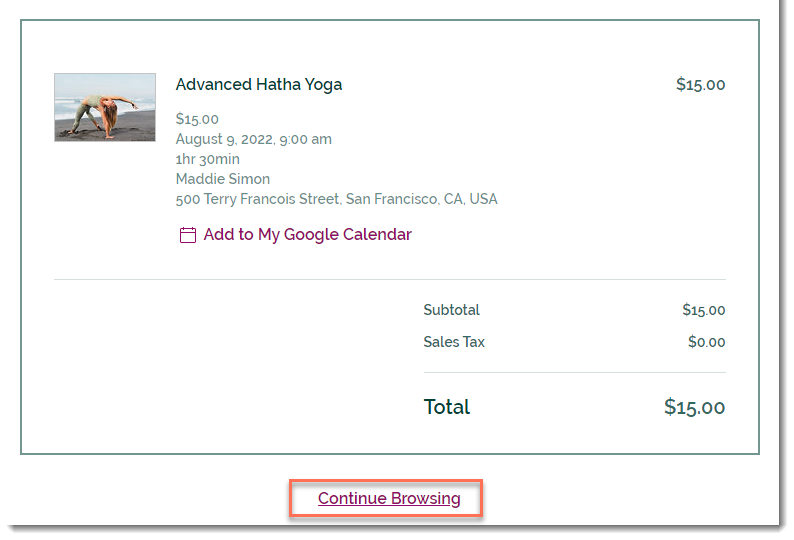
Observação:
Se um cliente pagar com o checkout expresso (por exemplo, PayPal ou Apple Pay), ele será direcionado para uma página de confirmação do PayPal. A partir daí, ele pode clicar para voltar à página de agradecimento da sua loja.
Esse artigo foi útil?
|