Conectar um pixel do TikTok ao seu site Wix
3 min de leitura
Um pixel do TikTok é um trecho de código HTML que você pode adicionar a um site para acompanhar as ações do visitante, como visualizar uma página ou fazer uma compra.
Você pode usar a integração do pixel do TikTok do Wix para adicionar um pixel ao seu site e obter informações sobre seu público. Acompanhe as conversões feitas para seu site para suas campanhas de anúncios do Tiktok e obtenha dados que você pode usar para otimizar seus anúncios e melhorar seu redirecionamento.
Quer saber mais?
Confira o artigo do Tiktok sobre como o pixel funciona.
Importante:
- Para usar essa integração, você precisa ter um plano Premium, um domínio conectado e uma conta no TikTok.
- Ao usar esse serviço, você está em diretamente em contato com um provedor de serviços terceirizado. Recomendamos que você revise a Política de Privacidade e os Termos de Uso do provedor de serviços antes de usar esse serviço de terceiros. Você reconhece que não somos responsáveis por qualquer perda ou dano resultante do uso de tais serviços de terceiros, incluindo qualquer responsabilidade decorrente de quaisquer dados pessoais trocados entre você e o terceiro.
Etapa 1 | Crie um pixel na sua conta do TikTok
Primeiro, você precisa criar um pixel na seção Eventos do seu painel de controle do Gerenciador de Anúncios do TikTok. Depois de criá-lo, você verá um ID para o pixel que você precisa adicionar ao seu site Wix.
Para criar um pixel:
- Vá para o painel de controle do Gerenciador de Anúncios do TikTok.
- Passe o mouse sobre Ativos.
- Selecione Eventos.
- Clique em Gerenciar em Eventos web.
- Clique em Criar pixel.
- Insira um nome para o seu pixel.
- Selecione Pixel do TikTok em Método de conexão.
- Clique em Próximo.
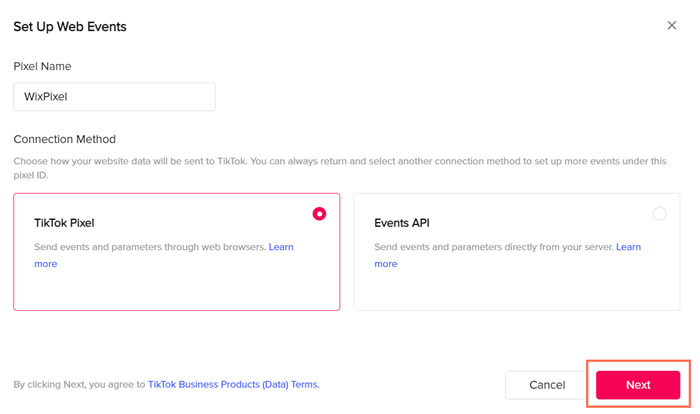
- Selecione Instalar manualmente o código de pixel.
- Clique em Próximo.
- Selecione Criador de eventos.
- Clique em Copiar código do pixel.
Etapa 2 | Conecte seu pixel ao seu site Wix
Em seguida, você precisa conectar seu novo pixel na seção Integrações de marketing do painel de controle do seu site. Isso permite que você acompanhe as ações do visitante no painel de controle do TikTok.
Para conectar seu pixel:
- Vá para Integrações de Marketing.
- Clique em Conectar em Pixel do TikTok.
- Clique em Adicionar ID do TikTok.
- Cole seu código do pixel no pop-up.
- Clique em Salvar.
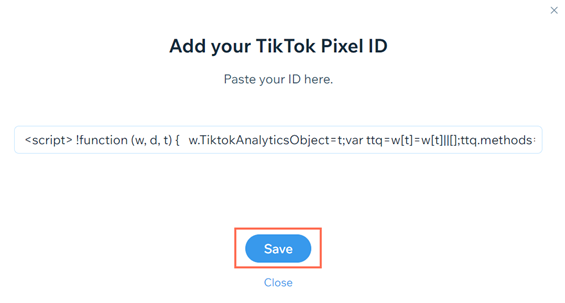
Etapa 3 | Verifique a conexão do seu pixel
É uma boa ideia confirmar se seu pixel está funcionando depois de conectá-lo ao seu site. Você pode fazer isso usando a extensão Pixel Assistant do Tiktok em um navegador Chrome.
Para verificar a conexão:
- Vá para a página do Assistente de Pixel do TikTok.
- Clique em Faça o download do Assistente de Pixel aqui.
- Clique em Adicionar ao Chrome.
- Clique em Adicionar extensão.
- Em outra aba, abra a página inicial do seu site.
- Abra o Assistente de Pixel do TikTok. Você deve ver uma mensagem informando que seu pixel foi encontrado.
Gerenciar seu pixel do TikTok
Você pode editar seu pixel do TikTok ou excluí-lo se não precisar mais dele na seção Integrações de marketing do painel de controle do seu site.
Para gerenciar seu pixel:
- Vá para Integrações de Marketing.
- Clique em Visualizar em Pixel do TikTok.
- Clique no ícone Mais ações
 no canto superior direito.
no canto superior direito. - Selecione o que você deseja fazer:
- Selecione Editar se você precisar adicionar um código de pixel diferente.
- Selecione Desativar para impedir temporariamente seu pixel de rastrear ações.
- Selecione Excluir para excluir o pixel do seu site.
Ações do visitante que você pode acompanhar com seu pixel do TikTok
Confira os tipos de eventos que você pode usar o pixel para acompanhar na tabela abaixo.
Evento | Descrição |
|---|---|
Adicionar ao carrinho | Quando um visitante adiciona um item do seu site ao carrinho |
Concluir pagamento | Quando um visitante finaliza uma compra |
Concluir registro | Quando um visitante se inscreve como membro do site |
Contato | Quando um visitante entra em contato com você através do formulário de contato |
Iniciar checkout | Quando um visitante abre sua página de checkout |
Inscrição | Quando um visitante se inscreve no seu site usando um formulário de assinatura |
Ver conteúdo | Quando um visitante abre uma página de produto |
Esse artigo foi útil?
|