Fluxos de ação: mover cartões automaticamente ou responder a movimentos de cartão
4 min de leitura
As Automações realizam pequenas tarefas, permitindo que você cuide do que é mais importante. Com os Fluxos de ação Wix, você pode configurar automações que movem automaticamente cartões no fluxo de ação ou respondem automaticamente às movimentações do cartão no fluxo de ação.
Por exemplo, você pode mover um cartão para a coluna "Contatos" ao enviar uma mensagem ao contato ou criar automaticamente uma tarefa para sua equipe quando um cartão é movido para a coluna "Orçamento enviado".
Neste artigo, saiba mais sobre:
Mover automaticamente cartões no fluxo de ação
Todas as automações consistem em um gatilho e uma ação. Para mover cartões no fluxo de ação automaticamente, você precisa definir um gatilho que faça com que a ação "Mover cartão no fluxo de ação" ocorra. Por exemplo, você pode escolher "Faturas" como o gatilho se quiser mover o cartão de um contato para outra etapa do fluxo de ação depois após o pagamento.
Para configurar uma automação com "Mover cartão no fluxo de ação" como a ação:
- Vá para Automações no painel de controle do seu site.
- Clique em + Nova automação no canto superior direito.
- Clique em + Criar do zero.
- Clique no título para dar um nome à sua automação.
- Clique no aplicativo que você gostaria de usar como base para seu gatilho na seção Gatilho.
- Selecione o gatilho escolhido entre as opções disponíveis.
- Clique em Mover cartão no fluxo de ação na seção Ação.
- Clique no dropdown Nesse fluxo de ação para escolher o fluxo de ação que você deseja atualizar automaticamente.
- Clique no dropdown Para essa etapa para escolher a etapa para a qual você deseja mover automaticamente um cartão.
- Clique na seção Quando enviar para expandi-la.
- Clique no dropdown Escolha um horário para enviar essa ação para selecionar quando a ação deve ser realizada:
- Imediatamente: a ação é executada assim que o gatilho ocorre.
- Horário personalizado: a ação é realizada após o gatilho, em um horário definido por você. Clique nas setas para cima e para baixo para definir o número e clique no dropdown para escolher entre dias, horas e minutos.
- Clique no dropdown Frequência para definir a frequência do gatilho:
- Sem limite (acionar sempre): sua ação ocorrerá toda vez que for acionada.
- 1 vez por contato: sua ação ocorrerá apenas uma vez por contato.
- 1 vez por contato a cada 24 horas: sua ação ocorrerá apenas uma vez por contato em um período de 24 horas.
- (Opcional) Clique em + Adicionar uma ação na parte inferior para configurar uma automação de várias ações.
- Clique em Ativar para salvar sua nova automação.
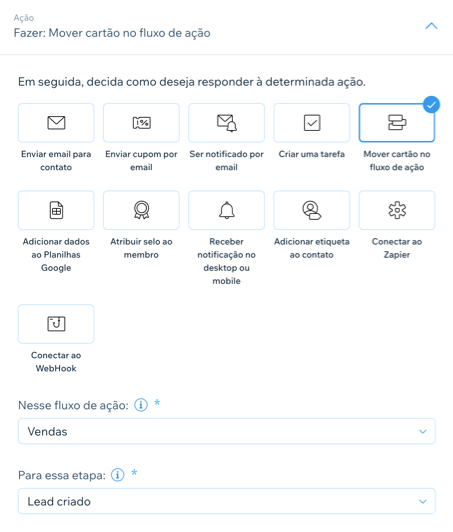
Importante:
Os cartões não podem ser movidos de volta para as etapas anteriores usando automações. As automações geralmente só podem mover cartões para frente em um fluxo de ação. A exceção são os cartões em uma coluna "Concluído" ou "Arquivo". Nesse caso, um novo cartão será gerado para um contato quando a automação for acionada.
Responder automaticamente às movimentações do cartão no fluxo de ação
Todas as automações consistem em um gatilho e uma ação. Para responder automaticamente às movimentações do cartão no fluxo de ação, você precisa definir "Fluxos de ação" como o gatilho e escolher uma ação que ocorrerá em seguida. Por exemplo, você pode escolher a ação "Criar tarefa" para que uma tarefa seja criada para um membro da equipe quando o cartão de um contato for movido para uma etapa específica do fluxo de ação.
Para configurar uma automação com "Cartão é adicionado ou movido" como gatilho:
- Vá para Automações no painel de controle do seu site.
- Clique em + Nova automação no canto superior direito.
- Clique em + Criar do zero.
- Clique no título para dar um nome à sua automação.
- Clique em Fluxos de ação na seção Gatilho.
- Clique no dropdown Nesse fluxo de ação para escolher o fluxo de ação que você deseja que atue como um gatilho.
- Clique no dropdown Para essa etapa para escolher uma etapa. Essa automação será acionada quando um cartão for adicionado ou movido para essa etapa.
- Selecione a ação escolhida na seção Ação e configure a ação usando as opções disponíveis.
- Clique na seção Quando enviar para expandi-la.
- Clique no dropdown Escolha um horário para enviar essa ação para selecionar quando a ação deve ser realizada:
- Imediatamente: a ação é executada assim que o gatilho ocorre.
- Horário personalizado: a ação é realizada após o gatilho, em um horário definido por você. Clique nas setas para cima e para baixo para definir o número e clique no dropdown para escolher entre dias, horas e minutos.
- Clique no dropdown Frequência para definir a frequência do gatilho:
- Sem limite (acionar sempre): sua ação ocorrerá toda vez que for acionada.
- 1 vez por contato: sua ação ocorrerá apenas uma vez por contato.
- 1 vez por contato a cada 24 horas: sua ação ocorrerá apenas uma vez por contato em um período de 24 horas.
- (Opcional) Clique em + Adicionar uma ação na parte inferior para configurar uma automação de várias ações.
- Clique em Ativar para salvar sua nova automação.
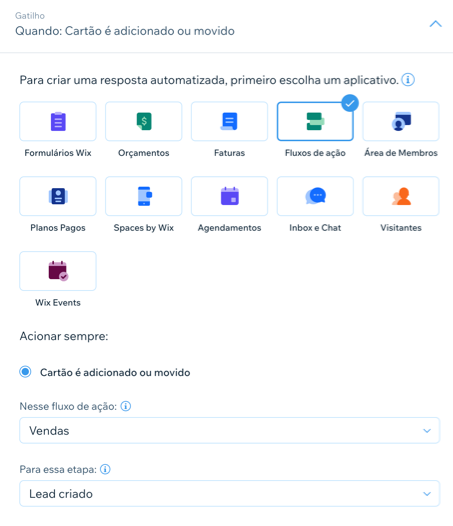
Esse artigo foi útil?
|