Membros do site: atribuir automaticamente selos aos membros do site
2 min de leitura
As Automações realizam pequenas tarefas, permitindo que você cuide do que é mais importante. Usando Automações Wix, você pode atribuir automaticamente selos aos seus membros quando um determinado evento ocorrer.
Por exemplo, você pode atribuir automaticamente um selo "Super estrela" a um membro que concluiu um programa online.
Os selos são uma ótima maneira de incentivar a participação dos membros, pois você recompensa os membros por atingirem determinados marcos.
Antes de começar:
Para atribuir automaticamente um selo a alguém, essa pessoa deve ser membro do seu site antes que o gatilho de automação (por exemplo, a conclusão de um programa online) ocorra.
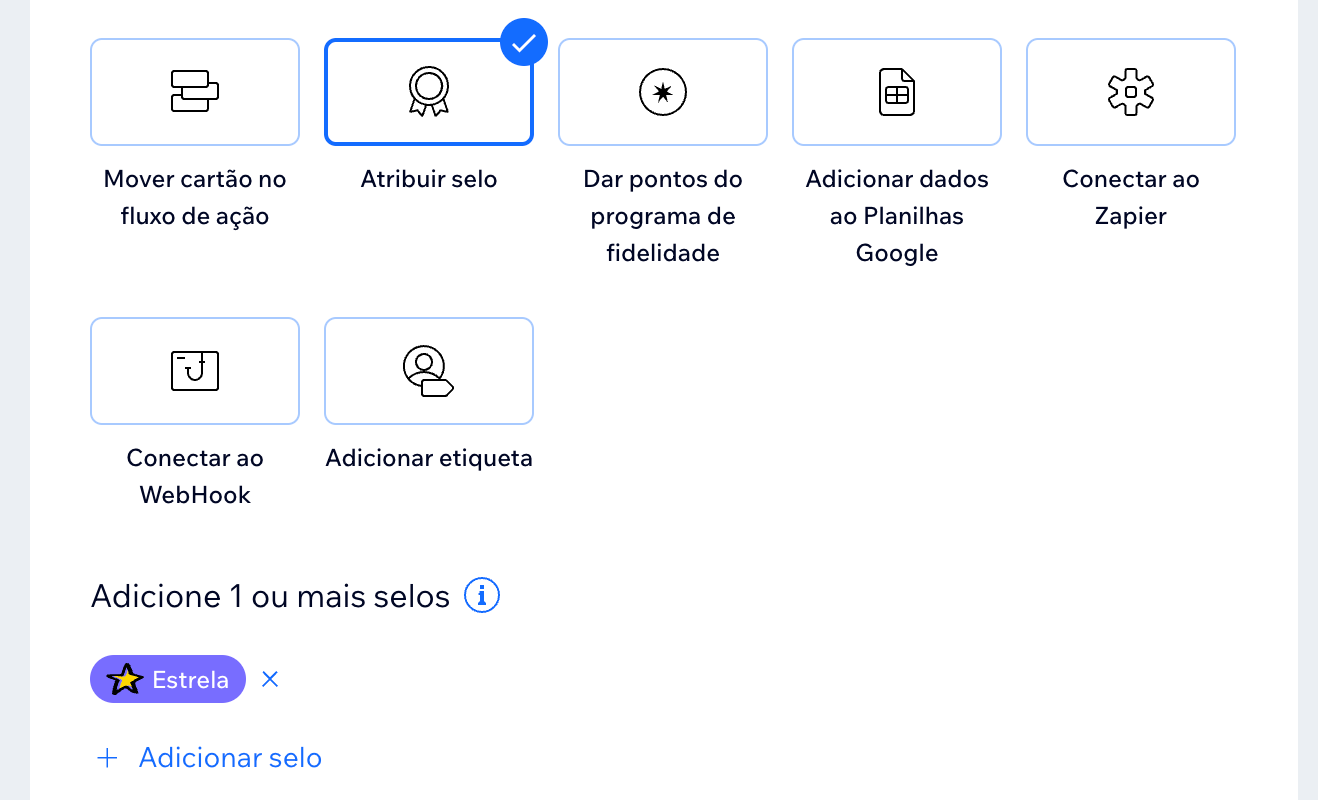
Para atribuir selos automaticamente:
- Vá para Automações no painel de controle do seu site.
- Clique em + Nova automação.
- Clique em + Criar do zero.
- Clique no título para dar um nome à sua automação.
- Clique no aplicativo que você gostaria de usar como base para seu gatilho na seção Gatilho.
- Selecione o gatilho escolhido entre as opções disponíveis.
- Clique em Atribuir selo na seção Ação.
- Clique em + Adicionar selo e escolha o que você deseja fazer:
- Selecionar selos existentes: marque a caixa de seleção ao lado dos selos que você deseja atribuir automaticamente.
- Criar novo selo: clique em + Novo selo e forneça algumas informações para criar um novo selo:
- Nome do selo: insira um nome para o seu selo.
- Descrição: insira algum texto para explicar aos membros por que/quando esse selo é concedido.
- Cor do background: use o dropdown para selecionar a cor de background que gostar.
- Cor do texto: use o dropdown para selecionar a cor de texto que gostar.
- Ícone: clique em + para escolher um ícone para aparecer no seu selo.
- Clique em Salvar.
- Clique na seção Quando enviar para expandi-la.
- Clique no dropdown Escolha um horário para enviar essa ação para selecionar quando a ação deve ser realizada:
- Imediatamente: a ação é executada assim que o gatilho ocorre.
- Horário personalizado: a ação é realizada após o gatilho, em um horário definido por você. Clique nas setas para cima e para baixo para definir o número e clique no dropdown para escolher entre dias, horas e minutos.
- Clique no dropdown Frequência para definir a frequência do gatilho:
- Sem limite (acionar sempre): sua ação ocorrerá toda vez que for acionada por um visitante.
- 1 vez por contato: sua ação ocorrerá apenas uma vez por contato.
- 1 vez por contato a cada 24 horas: sua ação ocorrerá apenas uma vez por contato em um período de 24 horas.
- (Opcional) Clique em + Adicionar uma ação na parte inferior para configurar uma automação de múltiplas ações.
- Clique em Ativar para salvar e ativar sua nova automação.
