Wix Events: adicionar uma imagem a um evento
5 min de leitura
Adicione lindas imagens para incentivar os visitantes do site a se inscreverem nos seus eventos. Depois de adicionar uma imagem a um evento, você pode controlar a forma como ela aparece na lista de eventos e na página de informações do evento.
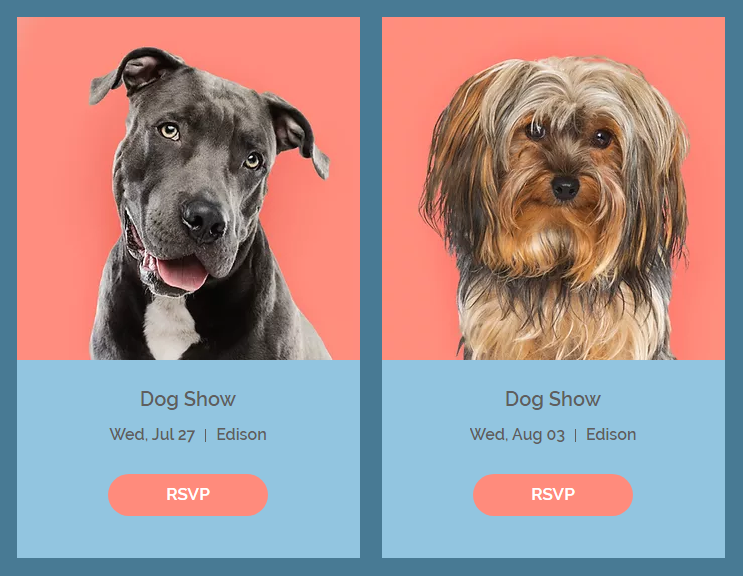
Dica:
Certifique-se de alinhar a proporção das imagens que você adiciona com as configurações selecionadas no Editor. Por exemplo, se você fizer upload de imagens com uma proporção de 16:9, recomendamos que você personalize sua lista de eventos e a página de informações do evento para exibir imagens com a mesma proporção.
Etapa 1 | Adicione uma imagem a um evento
Comece adicionando uma imagem de boa qualidade ao seu evento.
Dica:
Para adicionar imagens a um evento:
- Acesse Eventos no painel de controle do seu site.
- Crie um novo evento ou selecione um existente.
- Clique no ícone de adição
 na seção Geral.
na seção Geral.
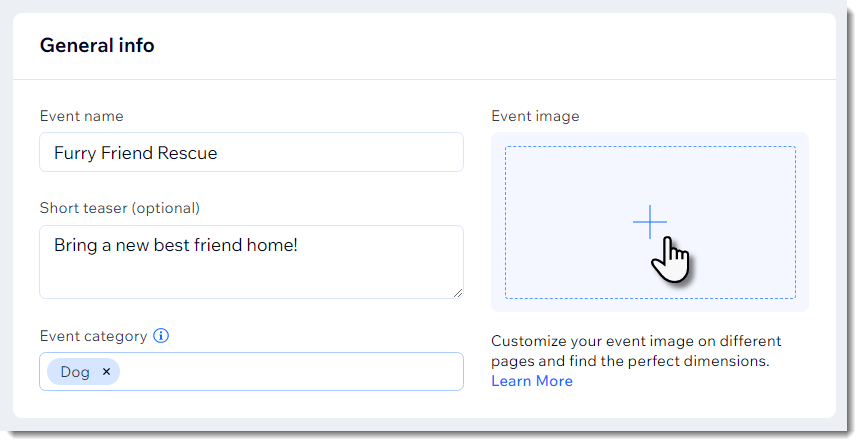
- (No Gerenciador de Mídia) Selecione uma imagem existente ou clique em Upload de mídia para fazer upload de uma nova imagem.
- Clique em Salvar.
Dica:
Para substituir ou excluir uma imagem, passe o mouse sobre ela e clique no ícone relevante.
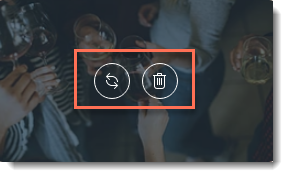
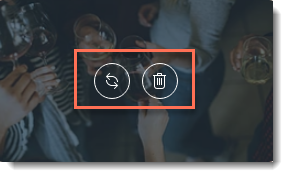
Etapa 2 | Personalize configurações da imagem na lista de eventos
Acesse o Editor e selecione o layout que deseja usar na lista de eventos. Após selecionar um layout, você pode personalizar as configurações da imagem.
Para personalizar imagens na Lista de eventos:
- Clique para selecionar Wix Events no Editor.
- Clique no ícone Configurações
 .
. - Clique na aba Layout.
- Selecione um layout e personalize-o:
Layouts de grade, lista ou calendário
Layout lado a lado
Etapa 3 | Personalize as configurações da imagem na página de informações do evento
Agora que você sabe qual proporção da imagem será usada para a lista de eventos, você pode personalizá-la na página que mostra as informações do evento.
Para definir a exibição da imagem na página de informações do evento:
- Acesse a página de informações do evento:
- Clique no aplicativo Wix Events no Editor.
- Clique no ícone Configurações
 .
. - Clique na aba Páginas.
- Clique em Ir para a página ao lado de Página de informações do evento.
- Selecione a página Informações do evento no Editor.
- Clique em Configurações.
- Clique na aba Layout.
- Selecione um layout: Clássico ou Lado a lado.
- (Apenas layout clássico) Selecione uma proporção para a imagem: 1:1 ou 16:9.
- (Apenas layout Lado a lado) Selecione uma opção de alinhamento: Esquerda ou Direita.
- Selecione uma opção de redimensionamento de imagem:
- Recortar: as imagens são recortadas com o mesmo tamanho. Se você fez upload de imagens em tamanhos diferentes e com proporções diferentes, parte da imagem pode ser cortada.
- Ajustar: se você selecionar a opção Ajustar, a imagem inteira será exibida e manterá sua proporção original.
- Arraste o slider para ajustar a opacidade da imagem.
- Selecione a cor que aparece atrás da imagem.
Esse artigo foi útil?
|

