Wix Pro Gallery: Foto's uploaden vanuit Lightroom Classic
Leestijd 4 minuten
Met de Wix Pro Gallery-plug-in kun je foto's vanuit Lightroom Classic rechtstreeks naar je galerij uploaden.
Voordat je begint:
Zorg ervoor dat Lightroom Classic op je computer is geïnstalleerd voordat je begint.
Stap 1 | Download de Wix Pro Gallery-plug-in
Eerst moet je de plug-in downloaden via de geavanceerde instellingen van de Pro Gallery.
Om de Wix Pro Gallery-plug-in te downloaden:
- Klik op de Pro Gallery in je Editor.
- Klik op Instellingen.
- Klik op Advanced.
- Scrol omlaag naar Integraties en klik op Plug-in downloaden.

Let op:
De Wix Pro Gallery-plug-in wordt als een zip-bestand naar je computer gedownload. Zorg ervoor dat je het uitpakt (dubbelklik op het zip-bestand in de map).
Stap 2 | Installeer de Wix Pro Gallery-plug-in in Lightroom Classic
Nadat je de Wix Pro Gallery-plug-in hebt gedownload, moet je deze in Lightroom Classic installeren.
Om de Wix Pro Gallery te installeren in Lightroom Classic:
- Open Lightroom Classic op je computer.
- Klik linksboven op File.
- Klik op Plug-in manager.
- Klik op Add.
- Zoek naar het uitgepakte plug-in-bestand dat je eerder hebt gedownload en selecteer het.
- Klik op Add Plug-in.
- Klik op Done.
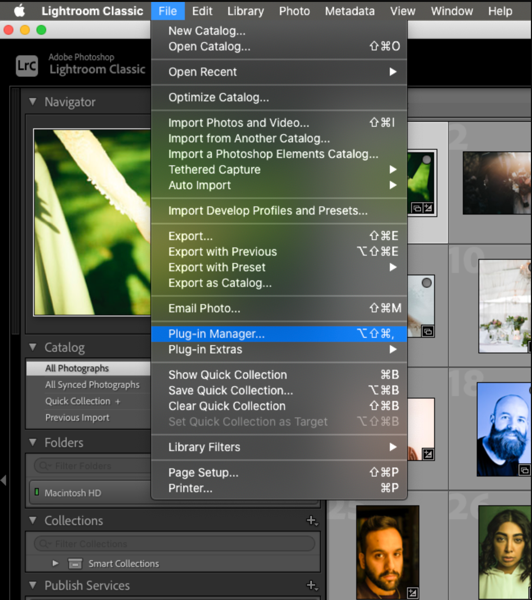
Stap 3 | Autoriseer en synchroniseer de Wix Pro Gallery met Lightroom Classic
Vervolgens moet je de plug-in autoriseren en synchroniseren met Lightroom Classic.
Om de Wix Pro Gallery te autoriseren en te synchroniseren met Lightroom Classic:
- Ga naar Publish Services in de Library Module van Lightroom Classic.
- Klik naast Wix Pro Gallery op Set Up.
- Klik op Authorise om de plug-in te blijven gebruiken.
Let op: Dit opent de inlogpagina van Wix. - Log in op je Wix-account.
- Ga, zodra je ingelogd bent, terug naar Lightroom Classic.
- Schakel in het Publishing Manager-venster Sync in.
- Klik op Save.
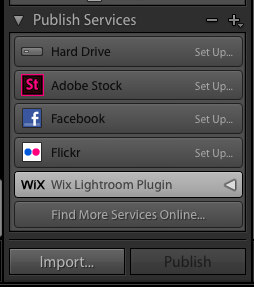
Let op:
Zorg ervoor dat je alle wijzigingen in de Wix Pro Gallery-plug-in in Lightroom Classic publiceert voordat je opnieuw op synchroniseren klikt, zodat je je werk niet verliest.
Stap 4 | Publiceer je foto's vanuit Lightroom Classic naar je Wix Pro Gallery
Zodra je alles hebt gesynchroniseerd, kun je beginnen met bewerken en publiceren. Zorg ervoor dat je je Wix Pro Gallery toevoegt aan je Wix-website voordat je de afbeeldingen uit Lightroom Classic uploadt.
Om je foto's vanuit Lightroom Classic te publiceren naar je Wix Pro Gallery:
- Ga naar je Pro Gallery in Lightroom Classic.
- Sleep de foto's die je wilt uploaden naar je galerij.
- Klik in Lightroom Classic op Publish.
Let op: Zodra je in Lightroom Classic op Publish klikt, worden de aangebrachte wijzigingen toegepast en bijgewerkt in je Wix Pro Gallery.
(Optioneel) Stap 5 | Synchroniseer je website met Lightroom Classic
Telkens wanneer je een nieuwe Pro Gallery aan je website toevoegt, moet je je website synchroniseren met Lightroom Classic.
Zorg ervoor dat je alle wijzigingen in de Wix Pro Gallery-plug-in in Lightroom Classic publiceert voordat je synchroniseert, zodat je je werk niet verliest.
Zorg ervoor dat je alle wijzigingen in de Wix Pro Gallery-plug-in in Lightroom Classic publiceert voordat je synchroniseert, zodat je je werk niet verliest.
Om je website te synchroniseren met Lightroom Classic:
- Open Lightroom Classic op je computer.
- Ga naar de Library Module van Lightroom Classic.
- Klik met de rechtermuisknop op de Wix Lightroom Plugin en selecteer Edit Settings.
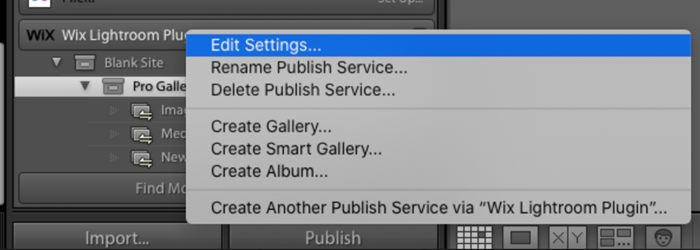
- Klik in het Sync-gedeelte van de Lightroom Publishing Manager op Sync.
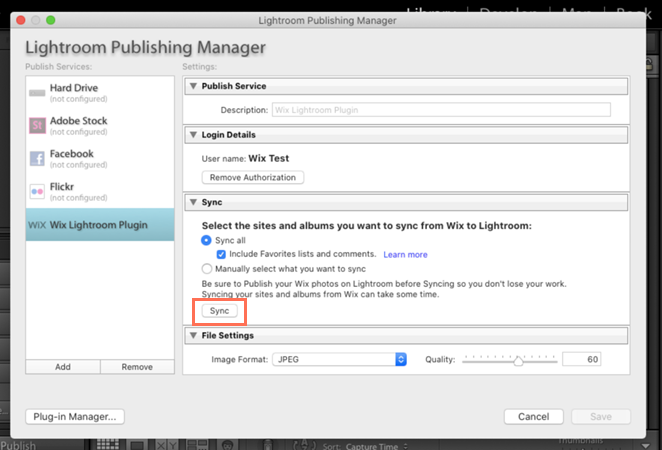
- Klik op Cancel om de publicatiemanager te sluiten.
Veelgestelde vragen
Klik op een optie hieronder om meer te lezen over het uploaden van foto's vanuit Lightroom Classic naar je Pro Gallery.
Ik heb problemen met het synchroniseren van Pro Gallery met Lightroom Classic. Met wie moet ik contact opnemen?
Hoe pas ik wijzigingen die ik aanbreng in Lightroom Classic toe op mijn Wix-website?
Kan ik een nieuwe Pro Gallery maken vanuit Lightroom Classic?
Wat gebeurt er als ik een afbeelding uit mijn Lightroom Classic-verzameling verwijder?