Wix Bookings: Uitgaande e-mails naar klanten beheren
Leestijd 7 minuten
Met Wix Bookings kun je kiezen welke e-mailmeldingen je naar je klanten wilt sturen.
Dit omvat drie soorten uitgaande e-mails naar klanten: bevestigings-, annulerings- en herinneringsmails.
Je kunt deze e-mails beheren en aanpassen vanaf het dashboard van je website en ervoor zorgen dat ze alle relevante details bevatten. Hierdoor kun je de communicatie met je klanten stroomlijnen en de stijl en uitstraling van je merk behouden.
In dit artikel lees je meer over:
Soorten uitgaande e-mails naar klanten
Er zijn drie hoofdtypen uitgaande e-mails naar klanten die je vanaf het dashboard van je website verzendt wanneer je klanten een specifieke actie ondernemen.
- Bevestiging: Je stuurt bevestigingsmails met elke boeking die je maakt en bevestigt. Dit geldt ook wanneer klanten een boeking maken of wanneer je zelf een klant inboekt. Bewerk deze bevestigingsmail om een gastvrij tintje toe te voegen en de boodschap af te stemmen op je merk.
- Annulering: Je verzendt automatisch annuleringsmails wanneer jij of je klant een boeking annuleert. Personaliseer deze e-mails en voeg alle details over de annulering voor je klanten toe. Je kunt deze e-mails uitschakelen door het selectievakje 'deelnemer op de hoogte stellen via e-mail' bij het annuleren uit te schakelen.
- Herinnering: Plan herinneringsmails om je klanten op de hoogte te houden van hun aankomende sessies. Je kunt de exacte timing definiëren voor het verzenden van herinneringsmails vóór elke sessie. Door deze herinneringen te verzenden, kun je ervoor zorgen dat je klanten nooit een sessie missen.
Meer weten?
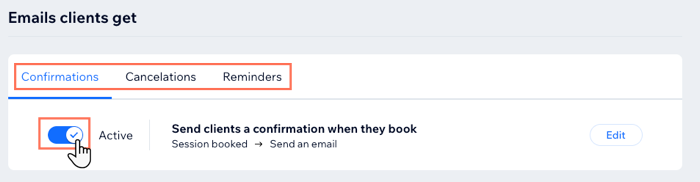
Uitgaande e-mails naar klanten beheren
Beheer je geautomatiseerde e-mails vanaf het dashboard, zodat je klanten op de hoogte zijn van de status van hun aankomende boekingen.
Om je uitgaande e-mails naar klanten te beheren:
- Ga naar Boekingsinstellingen op het dashboard van je website.
- Klik op E-mails en sms-herinneringen.
- Klik op het tabblad voor de e-mailautomatisering die je wilt beheren: Bevestigingen, Annuleringen of Herinneringen.
- Klik op de schakelaar direct onder het tabblad om e-mailmeldingen in te schakelen voor bevestigingen, annuleringen of herinneringen.
- (Optioneel) Herhaal stap 3 en 4 hierboven voor alle e-mailautomatiseringen die je wilt activeren of deactiveren.
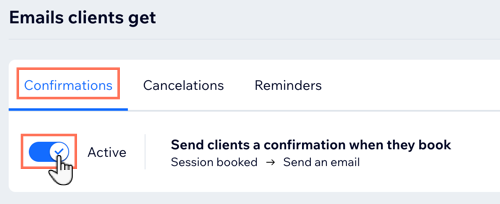
Uitgaande e-mails naar klanten aanpassen
Je kunt al je geautomatiseerde e-mails aanpassen om beter bij je merk en stijl te passen. Je kunt tekst, afbeeldingen, video's en meer toevoegen om je e-mails persoonlijker en informatiever te maken voor je klanten.
Let op:
- Je kunt alleen bepaalde delen van de vooraf geïnstalleerde e-mailautomatiseringen aanpassen of bewerken. Dit is om een ononderbroken levering van belangrijke sessie-informatie aan je klanten te garanderen.
- De hoofdafbeelding in je geautomatiseerde e-mails is hetzelfde als de afbeelding die je selecteert bij het maken van een dienst.
- Lees meer over het aanpassen van je geautomatiseerde e-mails
Om je uitgaande e-mails naar klanten aan te passen:
- Ga naar Boekingsinstellingen op het dashboard van je website.
- Klik op E-mails en sms-herinneringen.
- Klik op het tabblad voor de e-mailautomatisering die je wilt aanpassen: Bevestigingen, Annuleringen of Herinneringen.
- Klik naast de automatisering op Bewerken.
- (Alleen voor herinneringsmails) Klik naast Timing op Bewerken en pas de timing van e-mails aan.
- Scrol omlaag naar Actie 1 en kies wat je wilt aanpassen:
Beheer de gegevens
Maak een e-mail
E-mailbijlagen
Stel een e-mailtype in
Stel ontvangers in
7. Klik op Opslaan.
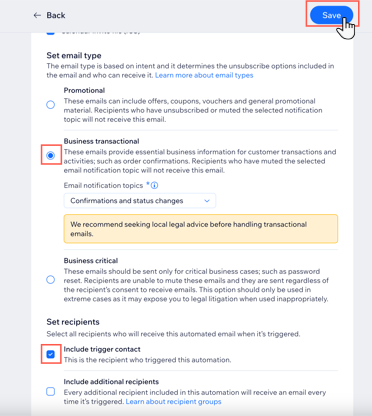
Belangrijke informatie over het antwoordadres:
- Geautomatiseerde e-mails die worden verzonden via een openbare e-mailservice, zoals Gmail of Yahoo, komen meestal terecht in de categorie spam of promoties. Het is beter om een geauthenticeerd adres te gebruiken (bijvoorbeeld: jij@jouwbedrijf.com).
- Als je een openbaar domeinadres gebruikt (bijvoorbeeld: voorbeeld@gmail.com), leidt Wix je e-mail om via ons eigen geverifieerde adres. Maak je geen zorgen, alleen je naam en onderwerpregel verschijnen in de inbox en de reacties van lezers komen rechtstreeks in je inbox.
- Mogelijk wordt je gevraagd om je antwoordadres te bevestigen. Als dat gebeurt, ontvang je een e-mail in je inbox met instructies.
Variabelen toevoegen aan je uitgaande e-mails naar klanten
Variabelen of dynamische waarden zijn stukjes code die verschillende informatie weergeven voor elke klant op basis van hun contactgegevens.
Dynamische waarden kunnen gepersonaliseerde tekst weergeven (bijvoorbeeld de naam van de klant) of informatie met betrekking tot je zakelijke relatie (bijvoorbeeld de prijs van de dienst, de verantwoordelijke medewerker of de locatie).
Om variabelen aan je uitgaande e-mails toe te voegen:
- Ga naar Boekingsinstellingen op het dashboard van je website.
- Klik op E-mails en sms-herinneringen.
- Klik op het tabblad voor de e-mailautomatisering die je wilt aanpassen: Bevestigingen, Annuleringen of Herinneringen.
- Klik naast de automatisering op Bewerken.
- Klik onder E-mail maken op Bewerken.
- Kies waar je een dynamische waarde wilt toevoegen:
- In de onderwerpregel van de e-mail:
- Klik naast het onderwerp op Bewerken.
- Klik onder het onderwerp op + Dynamische waarde en selecteer de relevante waarden in de dropdown. Met een annuleringsmail wil je bijvoorbeeld de aanmaakdatum opnemen van wanneer de klant de geannuleerde boeking aanvankelijk had ingepland.
- Voer de reservetekst in. Klanten zien deze tekst wanneer er geen gegevens beschikbaar zijn voor de door jou gekozen dynamische waarde.
- Klik op Toevoegen.
- (Optioneel) Klik op het Voorbeeldtekst-veld en voer de tekst in die na de onderwerpregel in de inbox van de ontvanger zal verschijnen.
Let op: Je kunt ook op + Dynamische waarde klikken om een waarde uit de dropdown aan je voorbeeldtekst toe te voegen. - Klik op Opslaan.

- In de inhoud van de e-mail:
- Klik op het relevante tekstveld.
- Klik links in het Tekst aanpassen-paneel op + Dynamische waarde toevoegen.
- Selecteer een waarde in het dropdownmenu.
- (Optioneel) Voer de alternatieve tekst in die zal worden gebruikt als er geen gegevens beschikbaar zijn voor de geselecteerde variabele. Je kunt bijvoorbeeld 'gewaardeerde klant' toevoegen voor het geval de naam van de klant onbekend is.
- Klik op Toevoegen.
- In de onderwerpregel van de e-mail:
- Wanneer je klaar bent met het aanpassen van je e-mail, klik je rechtsboven op Opslaan en doorgaan.
- (Optioneel) Klik op de Meer acties-dropdown en selecteer Voorbeeld en testen om een voorbeeld te genereren en jezelf een testversie te sturen.
- Klik op Testbericht versturen.
- Voer de relevante gegevens voor de test-e-mail in.
- Klik op Verzenden.
- Klik op Klaar.
- Klik bovenaan op Terug naar bewerken.
- Klik op Opslaan en doorgaan om het toevoegen van variabelen aan je e-mail te voltooien.
- Klik bovenaan op Opslaan.
Veelgestelde vragen
Klik op een vraag hieronder voor meer informatie.
Hoe voorkom ik dat mijn geautomatiseerde e-mails in de spammappen van mijn klanten terechtkomen?
Kan ik geautomatiseerde e-mails versturen vanaf verschillende e-mailadressen?
Kan ik zien of mensen mijn geautomatiseerde e-mails hebben ontvangen en geopend?
Wat is een ICS-bestand?
Vond je dit artikel nuttig?
|
 en selecteer Bewerken.
en selecteer Bewerken.