Websiteleden: Automatisch badges aan websiteleden toewijzen
Leestijd 2 minuten
Met Automatiseringen kun je je concentreren op het grotere geheel door kleinere taken voor je uit te laten voeren. Met Wix Automations kun je automatisch badges aan leden toewijzen wanneer ze aan bepaalde voorwaarden voldoen.
Je kunt bijvoorbeeld automatisch een badge met de naam 'Superheld' toewijzen aan een lid die een online programma doorlopen heeft.
Badges zijn een goede manier om ledenparticipatie aan te moedigen, omdat je leden beloont voor het bereiken van bepaalde mijlpalen.
Voordat je begint:
Om automatisch een badge aan iemand toe te wijzen, moet die persoon lid zijn van je website voordat de automatiseringstrigger (bijvoorbeeld het voltooien van een online programma) plaatsvindt.
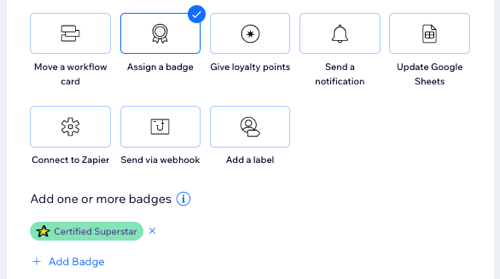
Om automatisch badges toe te voegen:
- Ga naar Automatiseringen op het dashboard van je website.
- Klik op + Nieuwe automatisering.
- Klik op + Nieuw.
- Klik op de titel om je automatisering een naam te geven.
- Klik in het Trigger-onderdeel op de app waarop je je trigger wilt baseren.
- Selecteer de gewenste trigger uit de beschikbare opties.
- Klik in het Actie-gedeelte op Een badge toewijzen.
- Klik op + Toevoegen en kies wat je wilt doen:
- Selecteer bestaande badge(s): Schakel de badge(s) die je automatisch wilt toewijzen in.
- Nieuwe badge(s) creëren: Klik op + Nieuwe badge en vul enkele gegevens in om een nieuwe badge aan te maken:
- Naam van badge: Voer een naam in voor je badge.
- Beschrijving: Geef wat tekst om aan de leden uit te leggen waarom/wanneer deze badge wordt uitgereikt.
- Achtergrondkleur: Gebruik de dropdown om de gewenste achtergrondkleur te selecteren.
- Tekstkleur: Gebruik de dropdown om de gewenste tekstkleur te selecteren.
- Pictogram: Klik op + om een pictogram te kiezen dat op je badge moet verschijnen.
- Klik op Opslaan.
- Klik op Timing om het uit te breiden.
- Klik op de Bepaal wanneer je de actie wilt verzenden-dropdown om te selecteren wanneer de actie moet worden uitgevoerd:
- Direct: De actie wordt uitgevoerd zodra de trigger optreedt.
- Later: De actie wordt uitgevoerd na de trigger, op een door je ingesteld tijdstip. Klik op de pijltjes omhoog en omlaag om het aantal in te stellen en klik op de dropdown om te kiezen tussen dagen, uren en minuten.
- Klik op de Beperk het aantal tot-dropdown om de triggerfrequentie in te stellen:
- Geen beperking (elke keer triggeren): Je actie zal elke keer plaatsvinden als deze door een bezoeker wordt getriggerd.
- Eenmaal per contact: Je actie vindt slechts eenmaal per contact plaats.
- Eenmaal per contact elke 24 uur: Je actie vindt slechts één keer per contact in een periode van 24 uur plaats.
- (Optioneel) Klik onderaan op + Voeg een actie toe om een automatisering met meerdere acties in te stellen.
- Klik op Activeren om de automatisering op te slaan en te activeren.