Wix 에디터: 랜딩 페이지 만들기(예: '준비 중' 페이지)
3 분 분량
랜딩 페이지를 사용하면 '공사 중' 또는 '준비 중' 페이지와 같이 사이트 방문자에게 의도 중심의 경험을 제공할 수 있습니다. 랜딩 페이지는 방문자의 관심을 끌어 방문자가 사이트 구독 또는 서비스 가입과 같은 행동을 통해 상호작용할 수 있도록 만듭니다.
랜딩 페이지에는 머리글 또는 바닥글이 표시되지 않아야 합니다. 이를 통해 방문자가 페이지의 메시지에 집중할 수 있으며 이는 사이트가 아직 준비되지 않은 경우에도 유용합니다.
처음부터 랜딩 페이지를 만들거나 Wix에서 제공하는 템플릿을 선택할 수 있습니다.
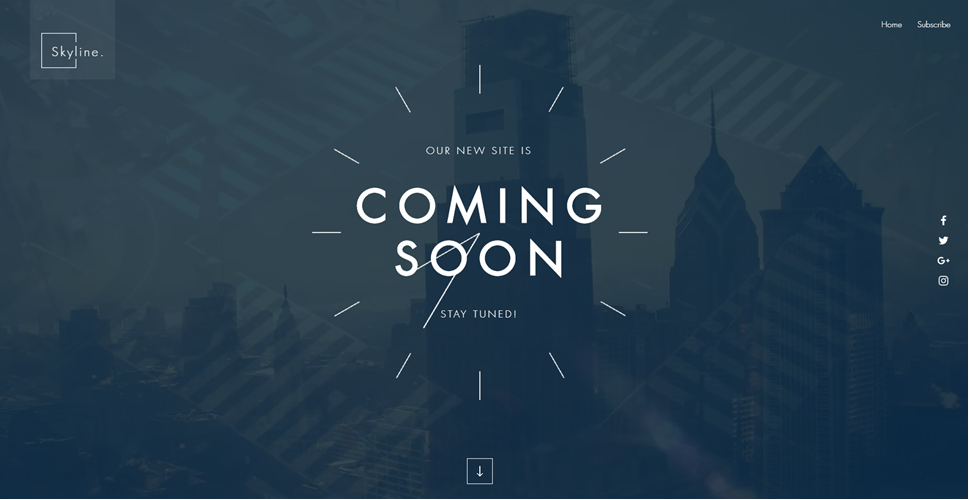
다음 도움말을 참고하세요.
처음부터 랜딩 페이지 만들기
사이트에 빈 페이지를 추가해 처음부터 랜딩 페이지를 만드세요. 그 다음 이미지, 텍스트 및 양식과 같은 요소를 추가해 사이트를 사용자 지정하고 구축할 수 있습니다.
처음부터 랜딩 페이지를 만들려면:
- 에디터로 이동합니다.
- 에디터 왼쪽에서 페이지 및 메뉴
 를 클릭합니다.
를 클릭합니다. - 패널 상단에서 페이지 추가를 클릭합니다.
- 옵션에서 페이지 템플릿을 선택합니다.
- 새 랜딩 페이지 이름을 입력합니다.
- 완료를 클릭합니다.
- 목록의 페이지에서 추가 작업
 아이콘을 클릭합니다.
아이콘을 클릭합니다. - 설정을 클릭합니다.
- 레이아웃 탭을 클릭합니다.
- 머리글 및 바닥글 없음을 선택합니다.
- (선택사항) 랜딩 페이지를 사이트의 홈페이지로 설정합니다.
- 페이지 정보 탭을 클릭합니다.
- 메인 페이지로 설정 옆에 있는 설정을 클릭합니다.
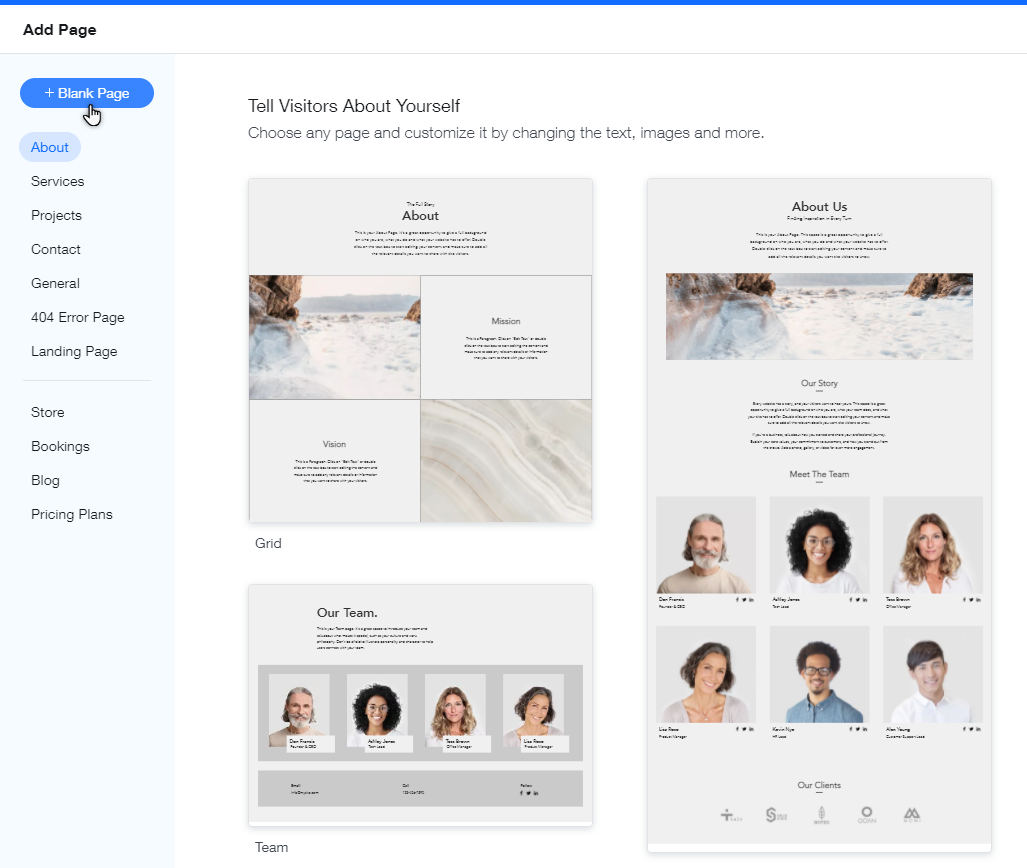
템플릿으로 랜딩 페이지 만들기
Wix에서 제공하는 최적화된 페이지 템플릿을 추가해 방문자의 시선을 끌고 잠재 고객을 유치해 보세요.
선택할 수 있는 다양한 옵션이 있으며 템플릿에는 양식 및 머리글 등의 요소가 포함되어 눈길을 끄는 매력적인 랜딩 페이지를 구축하는 데 도움이 됩니다.
랜딩 페이지 템플릿을 추가하려면:
- 에디터로 이동합니다.
- 에디터 왼쪽에서 페이지 및 메뉴
 를 클릭합니다.
를 클릭합니다. - 패널 하단에서 + 메뉴 아이템 추가를 클릭합니다.
- 새 페이지를 클릭합니다.
- 왼쪽 메뉴에서 랜딩 페이지를 클릭합니다.
- 선택한 페이지에 마우스오버한 후 페이지 추가를 클릭합니다.
- 입력란에 페이지 이름을 입력합니다.
- 완료를 클릭합니다.
- 목록의 페이지에서 추가 작업
 아이콘을 클릭합니다.
아이콘을 클릭합니다. - 설정을 클릭합니다.
- 레이아웃 탭을 클릭합니다.
- 머리글 및 바닥글 없음을 선택합니다.
- (선택사항) 랜딩 페이지를 사이트의 홈페이지로 설정합니다.
- 페이지 정보 탭을 클릭합니다.
- b. 메인 페이지로 설정 옆 설정을 클릭합니다.
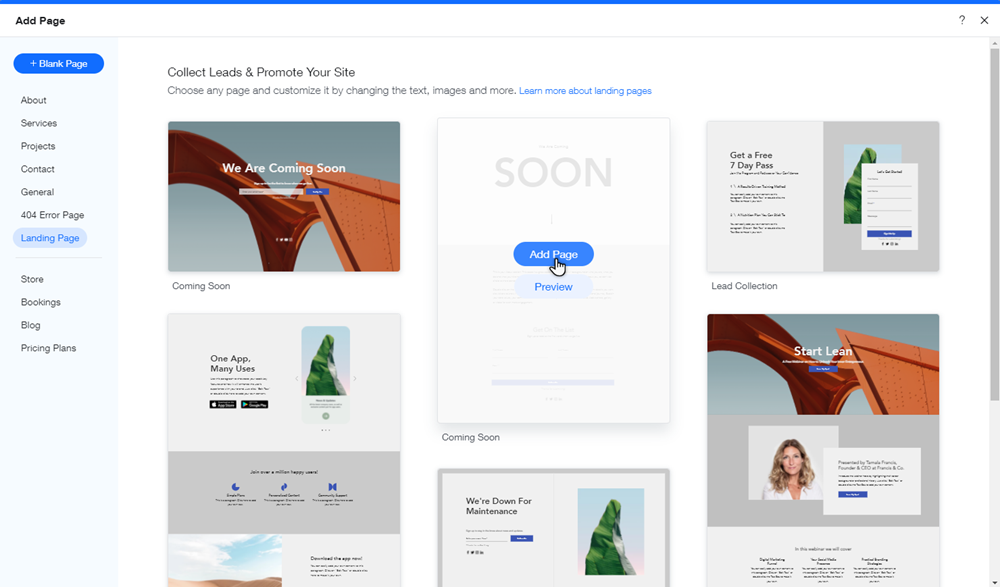
도움말:
Wix의 무료 랜딩 페이지 빌더를 사용해 멋지고 유익한 랜딩 페이지를 구축할 수도 있습니다.
랜딩 페이지에 대한 유용한 정보
랜딩 페이지를 디자인할 때 다음 사항을 유의하는 것이 중요합니다.
- 사람들이 사이트 URL에 액세스할 때 랜딩 페이지를 처음으로 볼 수 있도록 하려면, 메인 페이지로 설정해야 합니다.
- 방문자에게 사이트를 공개할 준비가 되지 않았다면, 검색 엔진이 사이트를 찾지 못하도록 차단할 수 있습니다.
- 이메일 마케팅 캠페인에 랜딩 페이지를 링크해 사이트 또는 브랜드에 대한 인지도 및 관심을 구축할 수 있습니다.
머리글 또는 바닥글을 표시하지 않도록 랜딩 페이지를 설정했다면 다음 사항을 유의해야 합니다.
- 메뉴가 없습니다. 방문자가 사이트의 나머지 부분을 탐색할 수 있도록 하려면, 사이트 메인 페이지 또는 메뉴가 표시되는 페이지에 버튼을 링크하세요.
- "모든 페이지에 표시"로 설정된 요소를 표시하지 않습니다.
- 특정 앱이 페이지에 표시되지 않을 수 있습니다.
랜딩 페이지에 대해 더 자세히 알고 싶으신가요?
Wix 블로그에서는 랜딩 페이지를 활용해 목표를 달성하는 방법에 대한 정보를 제공합니다. (영문)
도움이 되었나요?
|