카테고리 표시 위치 설정하기
5 분
페이지 메뉴
- 1 단계 | 카테고리 표시가 가능하도록 설정하기
- 2 단계 | 카테고리 메뉴에 카테고리를 표시할지 여부 설정하기
- 3 단계 | (선택사항) 사이트 메뉴에 카테고리 추가하기
- 4 단계 | (선택사항) 사이트 페이지에 카테고리 표시하기
- 자주 묻는 질문
각 카테고리가 표시될 위치를 선택할 수 있습니다. 사이트에 적합한 배치를 찾아보세요.
1 단계 | 카테고리 표시가 가능하도록 설정하기
카테고리를 라이브 사이트에 표시하려면 사이트에서 활성화하기 버튼을 활성화해야 합니다. 버튼을 비활성화하면 카테고리는 대부분의 장소에서 비공개됩니다.
활성화된 카테고리와 비활성화된 카테고리의 차이점은 무엇인가요?
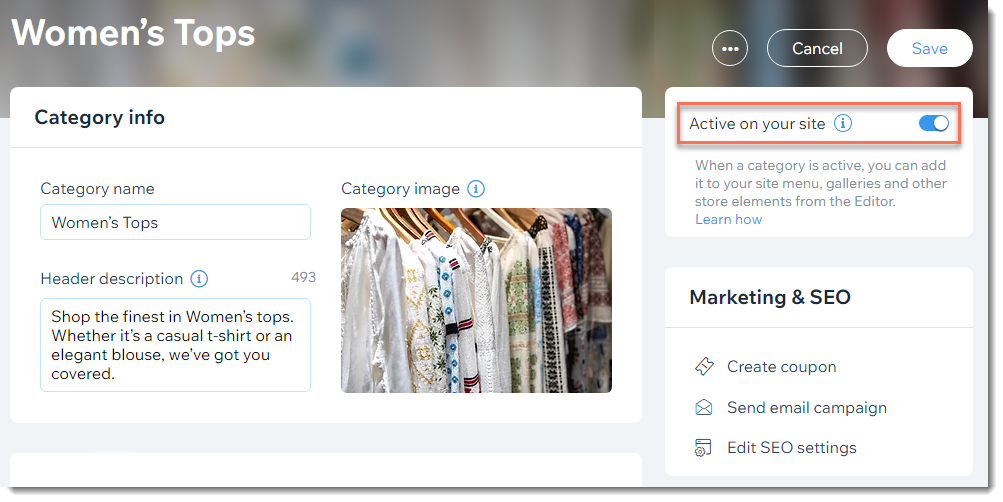
중요!
기존에 표시했던 카테고리에 대해 사이트에서 활성화하기 버튼을 비활성화한 경우 사이트를 확인하세요.
- 카테고리를 사이트 메뉴에 링크했다면, 이를 삭제해 404 오류 페이지를 방지하세요.
- 이전에 카테고리를 제품 갤러리에 표시했다면, 갤러리가 다른 카테고리를 표시하도록 설정하거나 페이지에서 갤러리를 삭제해 빈 갤러리를 없애야 합니다.
2 단계 | 카테고리 메뉴에 카테고리를 표시할지 여부 설정하기
활성화된 카테고리는 자동으로 쇼핑몰의 카테고리 페이지의 카테고리 메뉴에 추가됩니다. 하지만, 메뉴에서 카테고리를 비공개하거나 전체 메뉴를 비공개할 수 있습니다.
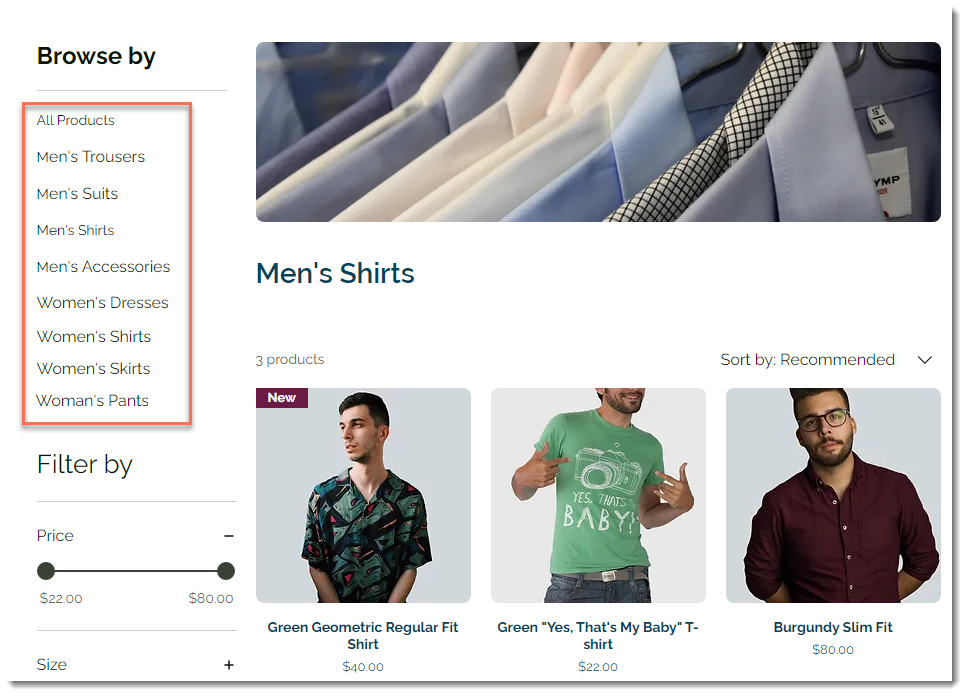
중요!
카테고리 메뉴는 세로 또는 가로 메뉴로 표시할 수 있지만, 모바일에서는 가로 메뉴만 표시됩니다. 모바일에 카테고리를 표시하는 방법에 대한 자세한 도움말을 확인하세요.
Wix 에디터
Studio 에디터
- 에디터로 이동합니다.
- 카테고리 페이지로 이동합니다.
- 에디터 왼쪽에서 페이지 및 메뉴
 아이콘을 클릭합니다.
아이콘을 클릭합니다. - 쇼핑몰 페이지를 클릭합니다.
- 카테고리 페이지를 클릭합니다.
- 에디터 왼쪽에서 페이지 및 메뉴
- 페이지에서 카테고리 페이지 요소를 두 번 클릭합니다.
- 설정을 클릭합니다.
- 비공개할 사항을 선택합니다.
- 전체 메뉴 비공개:
- 표시 옵션 탭을 클릭합니다.
- 카테고리 메뉴 옆 체크 상자 선택을 해제합니다.
- 개별 카테고리 비공개:
- 메뉴 탭을 클릭합니다.
- 수동으로 메뉴 사용자 지정 및 순서 변경을 선택합니다.
- 비공개하고자 하는 카테고리 옆 체크 상자를 선택 해제합니다.
- 전체 메뉴 비공개:

도움말:
여기에서 메뉴의 카테고리의 순서를 변경할 수도 있습니다.
3 단계 | (선택사항) 사이트 메뉴에 카테고리 추가하기
각 카테고리에는 자체 URL이 있어 메뉴에 추가할 수 있습니다. 원하는 경우, 예를 들어 "세일" 카테고리를 사이트의 메뉴에 직접 표시할 수 있습니다.
중요!
사이트 메뉴에 카테고리를 추가하는 것은 고객이 어떤 페이지를 보고 있든 쉽게 액세스할 수 있도록 하는 가장 좋은 방법입니다.
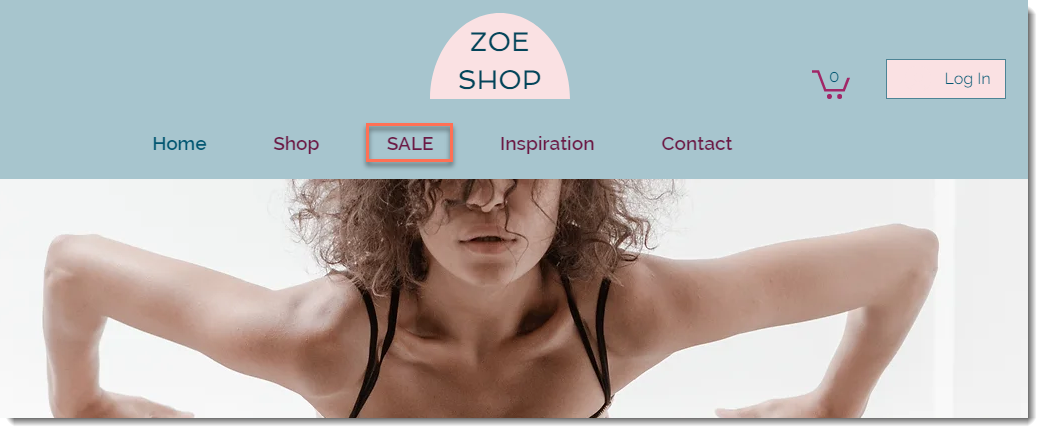
Wix 에디터
Studio 에디터
- 에디터로 이동합니다.
- 에디터 왼쪽에서 페이지 및 메뉴
 아이콘을 클릭합니다.
아이콘을 클릭합니다. - 사이트 메뉴를 클릭합니다.
- 하단에서 메뉴 아이템 추가를 클릭합니다.
- 링크를 선택합니다.
- 왼쪽에서 페이지를 선택합니다.
- 페이지 드롭다운에서 카테고리 페이지를 선택합니다.
- 아이템 옵션 드롭다운 메뉴에서 표시하고자 하는 카테고리를 선택합니다.
- 완료를 클릭합니다.
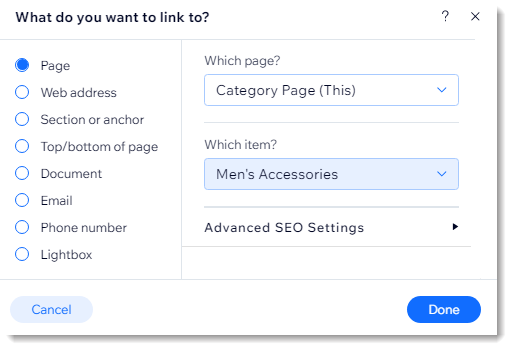
4 단계 | (선택사항) 사이트 페이지에 카테고리 표시하기
사이트 페이지 어디에나 제품 갤러리를 추가한 후 활성화된 카테고리를 선택해 여기에 표시할 수 있습니다. 예를 들어, 가장 인기 있는 아이템을 홈페이지의 갤러리에 표시할 수 있습니다.
갤러리에서 카테고리를 표시하려면:
Wix 에디터
Studio 에디터
- 에디터로 이동합니다.
- 에디터 왼쪽에서 요소 추가
 를 클릭합니다.
를 클릭합니다. - 쇼핑몰을 클릭합니다.
- 제품 갤러리 또는 슬라이더 갤러리를 페이지로 끌어다 놓습니다.
- 갤러리를 두 번 클릭합니다.
- 카테고리 선택을 클릭합니다.
- 표시할 카테고리를 선택합니다.
사이트 메뉴에 카테고리 및 하위 카테고리를 추가하는 방법에 대한 자세한 도움말을 확인하세요.
자주 묻는 질문
아래 질문을 클릭해 자세한 내용을 확인하세요.
카테고리에 자체 URL이 있나요?
제한된 회원 전용 사이트 페이지에 카테고리를 표시할 수 있나요?
비공개한 카테고리의 링크를 누가 클릭하면 어떻게 되나요?
비활성화된 카테고리에 쿠폰과 할인을 사용할 수 있나요?
카테고리를 필터로 사용할 수 있나요?

