Wix 온라인 프로그램: 프로그램에 섹션 및 단계 추가하기
4 분
페이지 메뉴
- 프로그램에 단계 추가하기
- 프로그램에 섹션 추가하기
- 자주 묻는 질문
참가자가 목표를 달성하고 수행할 수 있는 단계를 추가해 프로그램을 풍부하게 만드세요. 자기 페이스 프로그램의 경우, 단계를 섹션으로 그룹화해 구성을 유지하고 명확한 진행 경로를 확보하는 데 도움이 될 수 있습니다. 일정 지정 프로그램의 경우, 특정 요일 또는 날짜에 단계를 추가할 수 있습니다.
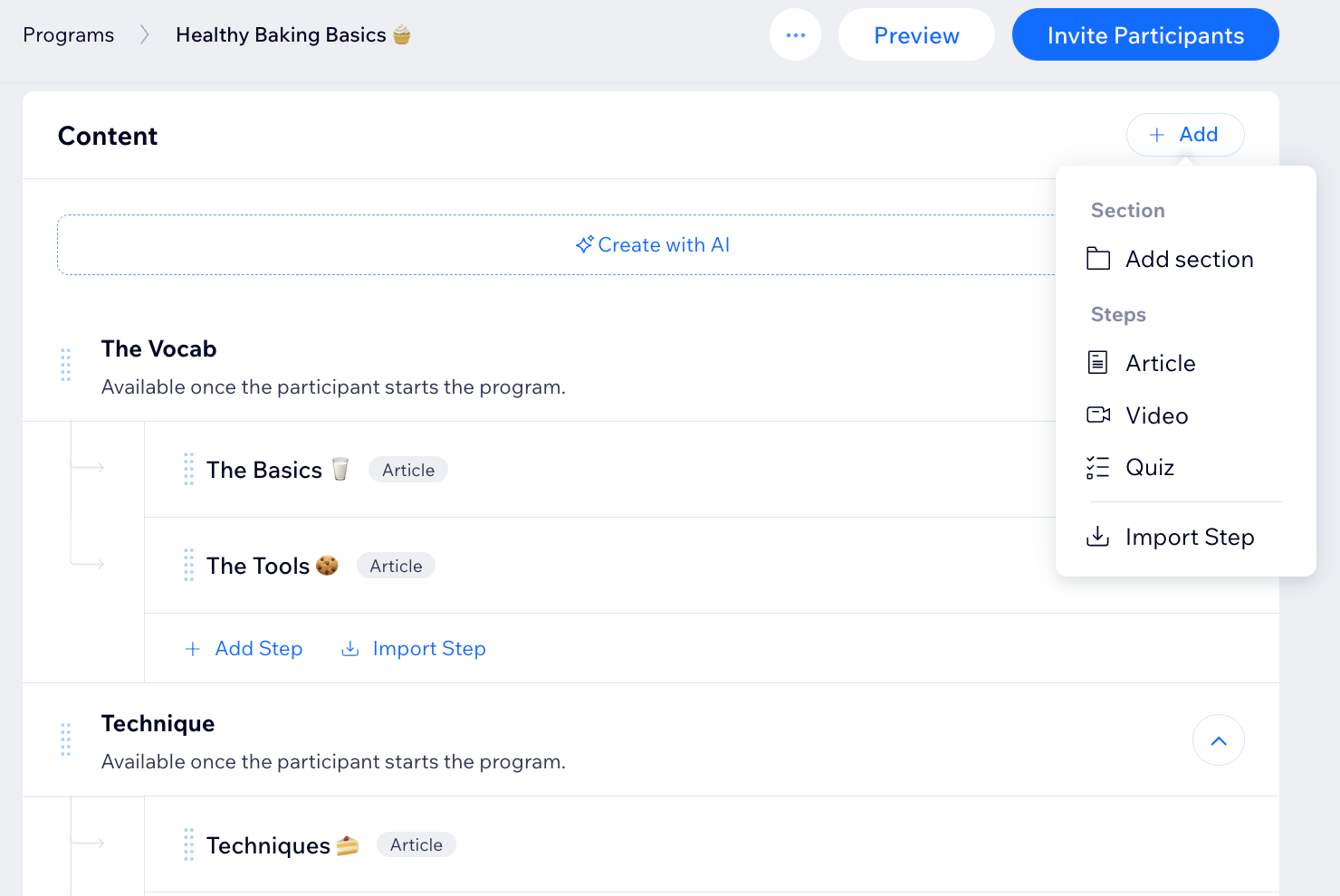
프로그램에 단계 추가하기
온라인 프로그램에 추가할 수 있는 단계 수에는 제한이 없습니다. 각 단계는 동영상, 이미지, 오디오 및 코드 삽입 등과 같은 멀티미디어를 통해 참가자에게 영감을 주어야 합니다. 이는 다양한 학습 스타일을 제공해 이해력을 심화시킵니다.
참고:
향후 추가되는 단계는 프로그램 커리큘럼에 포함됩니다. 지난 날짜에 추가된 단계는 기존 참가자에게 "누락"으로 표시되며, 프로그램을 완료한 참가자에게는 비공개됩니다.
대시보드
Wix 앱
- 사이트 대시보드의 온라인 프로그램으로 이동합니다.
- 해당 프로그램을 클릭합니다.
- 콘텐츠 또는 일정 옆 + 추가를 클릭합니다.
- 해당 콘텐츠 유형을 선택합니다.
- 생성한 단계를 사용자 지정합니다.
- 저장을 클릭합니다.
- 3-6 단계를 반복해 프로그램에 단계를 더 추가합니다.
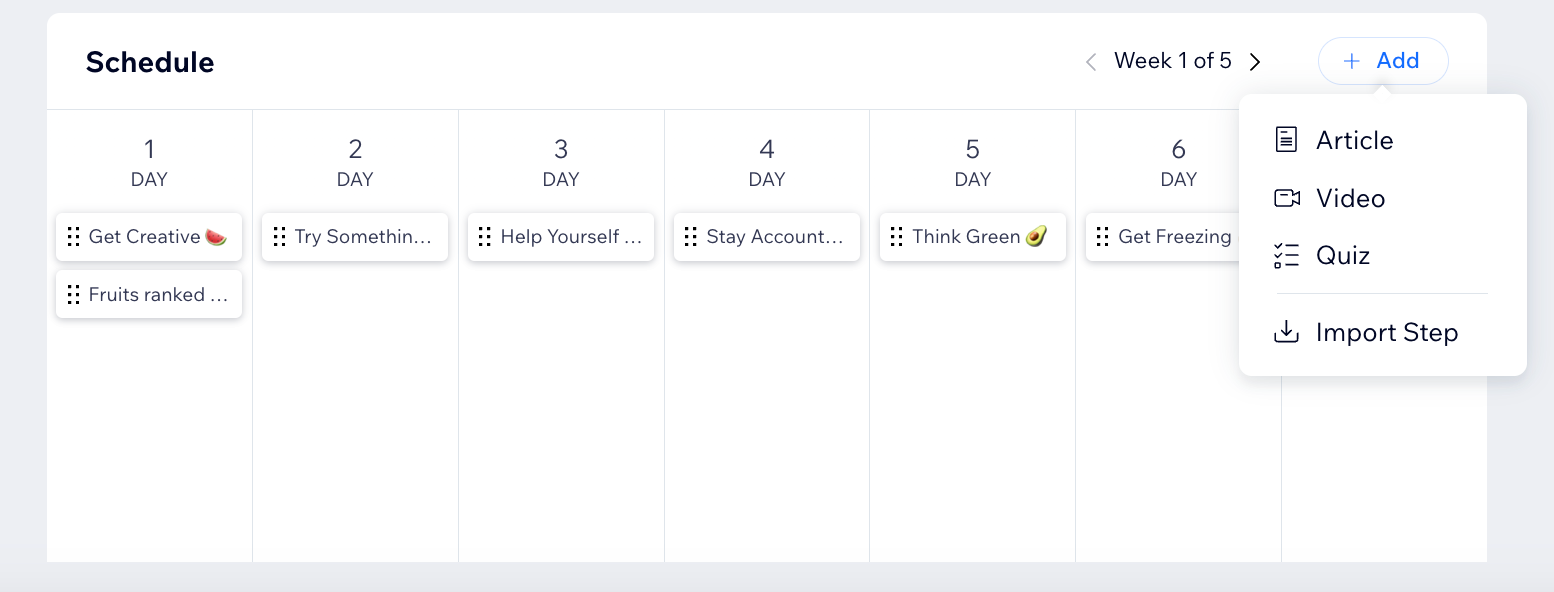
프로그램에 섹션 추가하기
단계가 포함된 섹션으로 온라인 프로그램을 분할해 구성합니다. 먼저 모든 섹션을 추가해 프로그램 개요를 작성하거나, 필요에 따라 섹션을 추가할 수 있습니다.
유의사항
섹션은 자기 페이스 프로그램에서만 사용할 수 있습니다.
대시보드
Wix 앱
- 사이트 대시보드의 온라인 프로그램으로 이동합니다.
- 해당 프로그램을 클릭합니다.
- 콘텐츠로 스크롤합니다.
- + 추가를 클릭한 후 섹션 추가를 선택합니다.
- 참가자에게 섹션에 대한 정보를 제공할 수 있는 정보를 추가합니다.
- 섹션 완료일 지정 버튼을 클릭해 참가자가 특정 날짜에 섹션을 완료할 수 있도록 합니다.
- 활성화: 참가자가 섹션을 완료하는 시점을 선택합니다. 요일 선택 드롭다운을 클릭해 주와 요일을 선택합니다.
- 비활성화: 참가자가 원할 때마다 섹션을 완료할 수 있습니다.
- 저장을 클릭합니다.
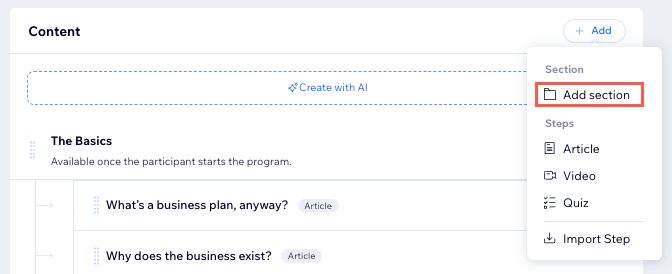
다음 단계:
필요할 때마다 섹션 순서를 변경하거나 편집 또는 삭제해 프로그램을 업데이트하세요.
자주 묻는 질문
아래 질문을 클릭해 프로그램에 섹션 및 단계를 추가하는 방법에 대해 자세히 알아보세요.
이미 참가자가 있는 게시된 프로그램에 단계를 추가할 수 있나요?
프로그램에서 이전 또는 다가올 날짜에 대한 단계를 추가하면 어떻게 되나요?
프로그램을 완료한 참가자에게 새로 추가된 단계는 어떻게 표시되나요?
추가할 수 있는 최대 단계 및 섹션 수는 몇 개인가요?
프로그램에 2,000개 이상의 단계 또는 1,000개 이상의 섹션이 필요한 경우 어떻게 해야 하나요?

