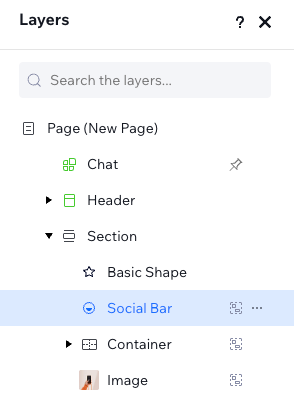Studio 에디터: 요소 그룹화하기
3 분
페이지 메뉴
- 그룹 추가하기
- 그룹에서 요소 분리하기
- 그룹의 단일 요소 편집하기
- 요소 그룹 해제하기
- 레이어 패널에서 그룹 관리하기
스마트한 다중 선택 도구인 그룹화를 사용해 여러 요소에 작업을 수행하세요. 그룹화하면 연결된 모든 요소를 한 번에 끌어 정렬할 수 있으므로 디자인 과정을 크게 단축할 수 있습니다.
그룹 추가하기
동일한 상위 요소를 공유하는 한, 필요한 만큼 요소를 그룹화할 수 있습니다. 생성한 그룹은 모든 중단점에 적용됩니다.
요소를 그룹화하려면:
- 에디터로 이동합니다.
- Shift 키를 누른 상태에서 관련 요소를 선택합니다.
- 추가 작업
 아이콘을 클릭합니다.
아이콘을 클릭합니다. - 그룹을 선택합니다.
도움말: 키보드에서 Ctrl + G / Cmd + G 키를 눌러 요소를 그룹화할 수도 있습니다.
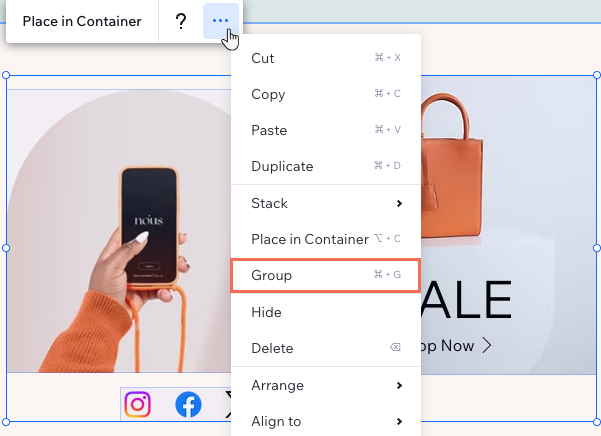
도움말:
위 단계에 따라 언제든지 그룹에 더 많은 요소를 추가하거나 기존 그룹을 하나의 큰 그룹으로 병합할 수 있습니다.
그룹에서 요소 분리하기
필요한 경우 기존 그룹에서 특정 요소를 분리할 수 있습니다. 요소가 사이트에서 제거되지는 않지만 더 이상 그룹에 연결되지 않습니다.
요소를 분리하려면:
- 에디터로 이동합니다.
- 에디터 왼쪽에서 레이어
 를 클릭합니다.
를 클릭합니다. - 분리할 요소를 선택합니다.
- 요소 옆 그룹에서 분리
 아이콘을 클릭합니다.
아이콘을 클릭합니다.
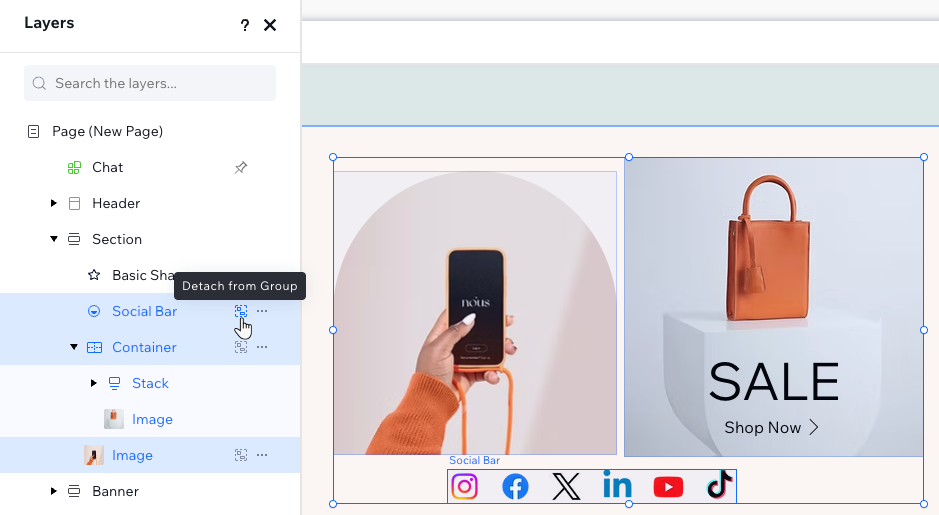
그룹의 단일 요소 편집하기
그룹에서 하나의 요소를 선택해 개별적으로 디자인하세요. 그룹 전체에 영향을 미치지 않고 요소를 이동하고 디자인을 변경할 수 있습니다.
페이지에서 그룹을 클릭한 후 관련 요소를 클릭해 변경하세요. 키보드에서 Ctrl / Cmd 키를 누른 상태에서 요소를 클릭해 선택할 수도 있습니다.
요소 그룹 해제하기
언제든지 요소의 그룹을 해제할 수 있습니다. 그룹 해제는 사이트에서 요소를 제거하지 않고 그룹과 요소의 연결만을 제거합니다.
에디터에서 해당 그룹을 선택한 후 그룹 해제를 클릭합니다. 키보드에서 Ctrl + Shift + G (PC) / Cmd + Shift + G (Mac) 키를 눌러 빠르게 그룹을 해제할 수도 있습니다.
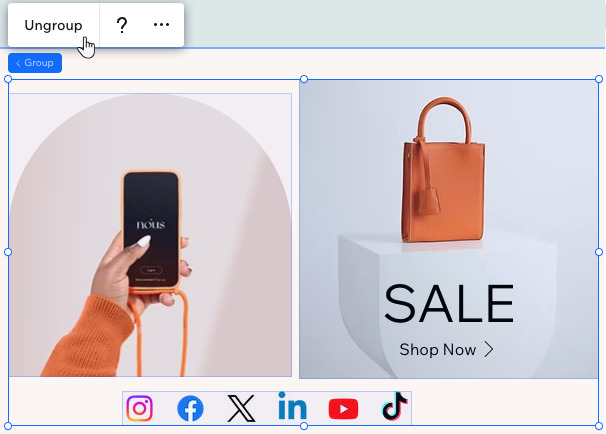
레이어 패널에서 그룹 관리하기
레이어 패널에 액세스 작업 중인 페이지에서 기존 요소 그룹을 확인하세요.
요소가 그룹에 속한 경우,오른쪽에 그룹 아이콘이 표시됩니다. 그룹에서 요소를 클릭하면 다른 요소도 선택되어 파란색으로 강조 표시됩니다.
아이콘이 표시됩니다. 그룹에서 요소를 클릭하면 다른 요소도 선택되어 파란색으로 강조 표시됩니다.
 아이콘이 표시됩니다. 그룹에서 요소를 클릭하면 다른 요소도 선택되어 파란색으로 강조 표시됩니다.
아이콘이 표시됩니다. 그룹에서 요소를 클릭하면 다른 요소도 선택되어 파란색으로 강조 표시됩니다.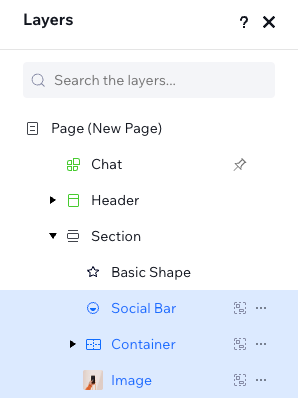
그룹에서 요소를 다시 클릭하면 개별적으로 관리할 수 있습니다. 그러면 선택한 요소가 파란색으로 강조 표시됩니다.