에디터 X: 사이트에 동영상 추가 및 사용자 지정하기
7 분 분량
에디터 X는 에이전시 및 프리랜서를 위한 새로운 플랫폼인 Wix Studio로 전환됩니다.Wix Studio에 대해 자세히 알아보세요.
동영상은 방문자의 참여를 유도하고 브랜드 스토리를 전달할 수 있는 좋은 방법입니다. 에디터 X를 사용하면 손쉽게 콘텐츠를 선보이고, SNS 미디어에서 삽입, 동영상 기반의 멋진 디자인 요소를 추가할 수 있습니다.
다음 지침을 참고하세요.
동영상 추가하기
사이트에 추가할 수 있는 동영상에는 여러 유형이 있습니다.
- 싱글 동영상: 고유 동영상을 업로드하거나 SNS에서 삽입합니다.
- 동영상 상자: 아름답게 디자인된 동영상 컨테이너에 나만의 동영상, 무료 Wix 동영상 또는 전문적인 Shutterstock 동영상을 선보입니다.
- 투명배경 동영상: 투명한 배경을 가진 나만의 동영상을 추가 또는 업로드합니다.
새 동영상을 추가하려면:
- 에디터 X 상단에서 요소 추가
 를 클릭합니다.
를 클릭합니다. - 미디어를 클릭합니다.
- 동영상 아래에서 동영상 유형을 선택합니다. (예: 단일 동영상, 동영상 상자 등)
- 동영상을 사이트의 원하는 위치로 끌어다 놓습니다.
- (선택사항) 동영상 변경을 클릭해 고유 동영상을 업로드하거나 무료 Wix 동영상을 추가, 또는 전문적인 Wix 동영상을 구매합니다.

싱글 동영상 플레이어 사용자 지정하기
싱글 동영상 플레이어의 레이아웃, 디자인 및 동작을 필요에 맞게 사용자 지정하세요. 동영상을 자동 재생 및 반복 재생 여부를 선택하고 표시할 컨트롤을 결정 및 디자인할 수 있습니다.
아래를 클릭해 싱글 동영상 플레이어를 사용자 지정하는 방법을 확인하세요.
동영상 변경하기
동영상 재생 방법 결정하기
동영상 플레이어 레이아웃 조정하기
동영상 플레이어 디자인하기
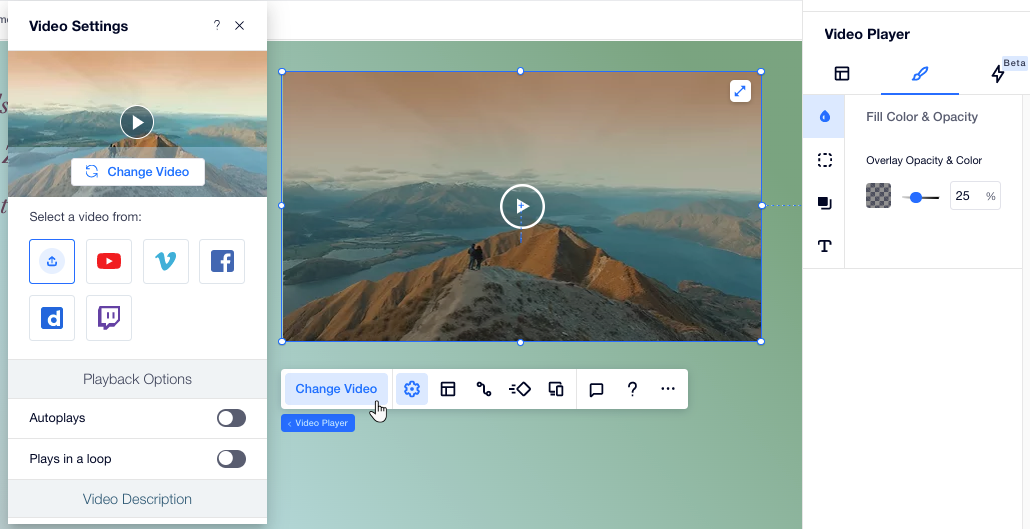
동영상 상자 사용자 지정하기
동영상 상자를 사용해 미디어를 표시하는 경우에는 미디어를 디자인의 일부로 만들 수 있는 창의적인 자유를 얻을 수 있습니다. 정확하게 재생되도록 동영상을 설정하고 초점을 선택, 커버 이미지에서 재생 버튼에 이르기까지 모든 세부 사항을 디자인하세요.
아래를 클릭해 동영상 상자를 사용자 지정하는 방법을 확인하세요.
동영상 상자 동작 설정하기
초점 선택하기
동영상 상자 디자인하기
동영상 마스크 추가하기
재생 버튼 변경하기
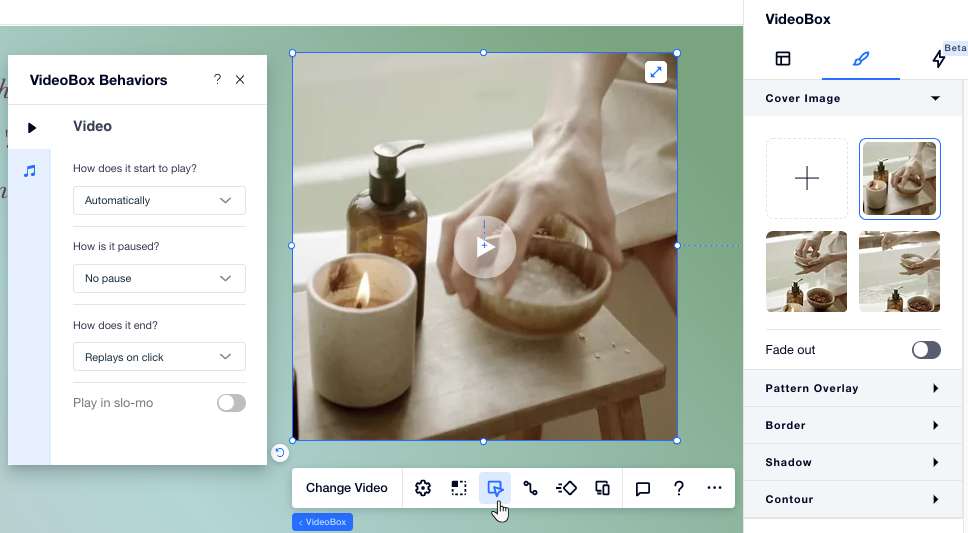
동영상 늘이기
동영상을 추가하고 확대해 페이지 섹션, 컨테이너 또는 그리드 셀을 채울 수 있습니다.
동영상을 늘리려면:
- 페이지에서 동영상을 클릭합니다.
- 동영상 오른쪽 상단의 늘이기
 아이콘을 클릭해 전체 공간을 채웁니다.
아이콘을 클릭해 전체 공간을 채웁니다.
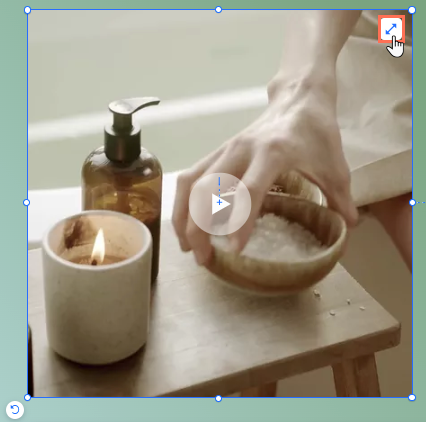
자주 묻는 질문
동영상에 문제가 있나요? 아래 질문을 클릭해 자세한 내용을 확인하세요.
동영상이 라이브 사이트에서 재생되지 않는 이유가 무엇인가요?
동영상을 자동 재생으로 설정했는데 소리가 나지 않습니다. 이유가 무엇인가요?
 아이콘을 클릭합니다.
아이콘을 클릭합니다. 아이콘을 클릭합니다.
아이콘을 클릭합니다. 아이콘을 클릭합니다.
아이콘을 클릭합니다.
 아이콘을 클릭합니다.
아이콘을 클릭합니다. 탭을 클릭합니다.
탭을 클릭합니다.