업무 흐름: 자동으로 카드 이동하기 또는 카드 이동에 응답하기
3 분 분량
오토메이션은 작은 작업을 대신 처리해 더 큰 그림에 집중할 수 있도록 합니다. Wix 업무 흐름을 사용해 업무 흐름 카드를 자동으로 이동시키거나 업무 흐름 카드 이동에 자동으로 응답하는 오토메이션을 설정할 수 있습니다.
예를 들어, 연락처에 메시지 발송 시 카드를 "연락 완료" 열로 이동시키거나 카드를 "견적 발송" 열로 이동 시 팀에 대한 작업을 자동으로 생성할 수 있습니다.
다음 도움말을 참고하세요.
자동으로 업무 흐름 카드 이동하기
모든 오토메이션은 트리거와 작업으로 구성되어 있습니다. 업무 흐름 카드를 자동으로 이동하려면, "업무 흐름 카드 이동" 작업을 발생시키는 트리거를 설정해야 합니다. 예를 들어, 결제를 완료한 연락처의 카드를 다른 업무 흐름 단계로 이동하고자 하는 경우, "인보이스"를 트리거로 선택할 수 있습니다.
"업무 흐름 카드 이동"을 액션으로 사용해 오토메이션을 설정하려면:
- 사이트 대시보드의 오토메이션으로 이동합니다.
- 오른쪽 상단에서 + 오토메이션 추가를 클릭합니다.
- + 새로 추가하기를 클릭합니다.
- 제목을 클릭해 오토메이션의 제목을 입력합니다.
- 트리거 섹션에서 트리거의 기반이 될 앱을 클릭합니다.
- 사용 가능한 옵션에서 트리거를 선택합니다.
- 응답섹션에서 업무 흐름 카드 이동을 클릭합니다.
- 업무 흐름 내용드롭다운을 클릭해 자동으로 업데이트할 업무 흐름를 선택합니다.
- 단계드롭다운을 클릭해 카드를 자동으로 이동할 단계를 선택합니다.
- 실행 시점 섹션을 클릭해 확장합니다.
- 해당 작업 발송 시점 드롭다운을 클릭해 언제 작업이 실행될지 선택합니다.
- 즉시: 트리거가 발생하는 즉시 작업이 수행됩니다.
- 사용자 지정: 트리거된 후 설정한 시간 후에 작업이 실행됩니다.위 아래 화살표를 클릭해 숫자를 선택한 후 드롭다운을 클릭해 일, 시간, 분 중에 선택합니다.
- 실행 횟수 제한 드롭다운을 클릭해 트리거의 실행 횟수를 설정합니다.
- 제한 없음 (매번 실행): 작업이 트리거될 때마다 실행됩니다.
- 연락처당 1회: 해당 작업이 연락처당 1회 실행됩니다.
- 매 24시간마다 연락처당 1회: 작업이 24시간 주기로 연락처마다 1회 실행됩니다.
- (선택사항) 하단에서 + 작업 추가를 클릭해 멀티 액션 오토메이션을 설정합니다.
- 활성화를 클릭해 새 오토메이션을 저장합니다.
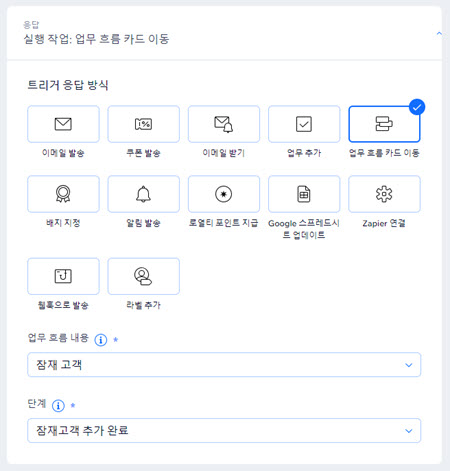
중요!
오토메이션을 사용해 카드를 이전 단계로 다시 이동할 수 없습니다. 오토메이션은 일반적으로 업무 흐름에서 카드를 다음 단계로만 이동할 수 있습니다. "완료" 또는 "보관" 열에 있는 카드는 예외입니다. 이 경우 오토메이션이 트리거될 때 연락처에 대해 새 카드가 생성됩니다.
업무 흐름 카드 이동에 자동으로 응답하기
모든 오토메이션은 트리거와 작업으로 구성되어 있습니다. 업무 흐름 카드 움직임에 자동으로 응답하려면, "업무 흐름"을 트리거로 설정하고 다음에 발생할 동작을 선택해야 합니다. 예를 들어, "업무 추가" 작업을 선택해 연락처 카드가 특정 업무 흐름 단계로 이동할 때 팀원에 대한 작업을 생성할 수 있습니다.
"카드 추가 또는 이동 시"을 트리거로 사용해 오토메이션을 설정하려면:
- 사이트 대시보드의 오토메이션으로 이동합니다.
- 오른쪽 상단에서 + 오토메이션 추가를 클릭합니다.
- + 새로 추가하기를 클릭합니다.
- 제목을 클릭해 오토메이션의 제목을 입력합니다.
- 트리거 섹션에서 업무 흐름을 클릭합니다.
- 업무 흐름 내용드롭다운을 클릭해 트리거로 작동할 업무 흐름을 선택합니다.
- 단계드롭다운을 클릭해 단계를 선택합니다.이 단계에 카드가 추가되거나 이동할 때 이 오토메이션이 트리거됩니다.
- 응답섹션에서 작업을 선택하고 사용 가능한 옵션을 사용해 작업을 설정합니다.
- 실행 시점 섹션을 클릭해 확장합니다.
- 해당 작업 발송 시점 드롭다운을 클릭해 언제 작업이 실행될지 선택합니다.
- 즉시: 트리거가 발생하는 즉시 작업이 수행됩니다.
- 사용자 지정: 트리거된 후 설정한 시간 후에 작업이 실행됩니다.위 아래 화살표를 클릭해 숫자를 선택한 후 드롭다운을 클릭해 일, 시간, 분 중에 선택합니다.
- 실행 횟수 제한 드롭다운을 클릭해 트리거의 실행 횟수를 설정합니다.
- 제한 없음 (매번 실행): 작업이 트리거될 때마다 실행됩니다.
- 연락처당 1회: 해당 작업이 연락처당 1회 실행됩니다.
- 매 24시간마다 연락처당 1회: 작업이 24시간 주기로 연락처마다 1회 실행됩니다.
- (선택사항) 하단에서 + 작업 추가를 클릭해 멀티 액션 오토메이션을 설정합니다.
- 활성화를 클릭해 새 오토메이션을 저장합니다.
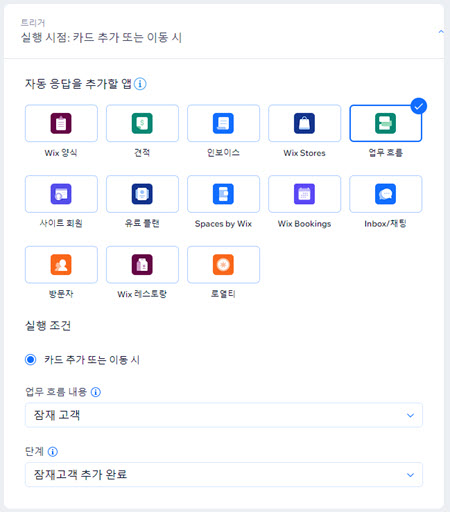
도움이 되었나요?
|