사이트 회원: 회원 승인 이메일 사용자 지정하기
2 분
신규 사이트 회원이 멤버십 요청이 승인되면 받게 되는 이메일을 사용자 지정하세요. 이미지를 추가하고, 텍스트를 변경하고, 동적값을 통합해 개인화된 느낌을 주는 등 브랜드 스타일을 반영하도록 기본 이메일을 수정할 수 있습니다. 자동 이메일 사용자 지정에 대한 자세한 도움말을 확인하세요.
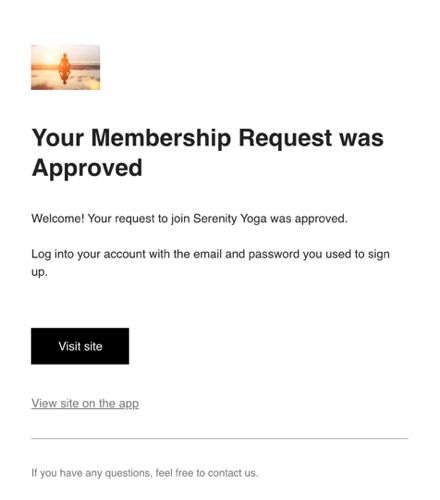
중요!
- 이 기능을 사용하려면, 가입 및 로그인 보안 설정이 운영자의 가입 승인을 받은 사용자로 설정되어 있어야 합니다. 이 설정이 비활성화되어 있는 경우 승인 이메일은 발송되지 않습니다.
- 무료 이메일 서비스(예: Gmail, yahoo)의 발신자 세부 정보에는 제한이 있는 만큼, 발신자 정보에 도메인 기반 이메일을 사용하는 것이 가장 좋습니다.
회원 승인 이메일을 사용자 지정하려면:
- 사이트 대시보드의 오토메이션으로 이동합니다.
- 기본 오토메이션 탭을 선택합니다.
- 승인 시 사이트 회원에게 알림 발송 제목의 오토메이션을 찾습니다.
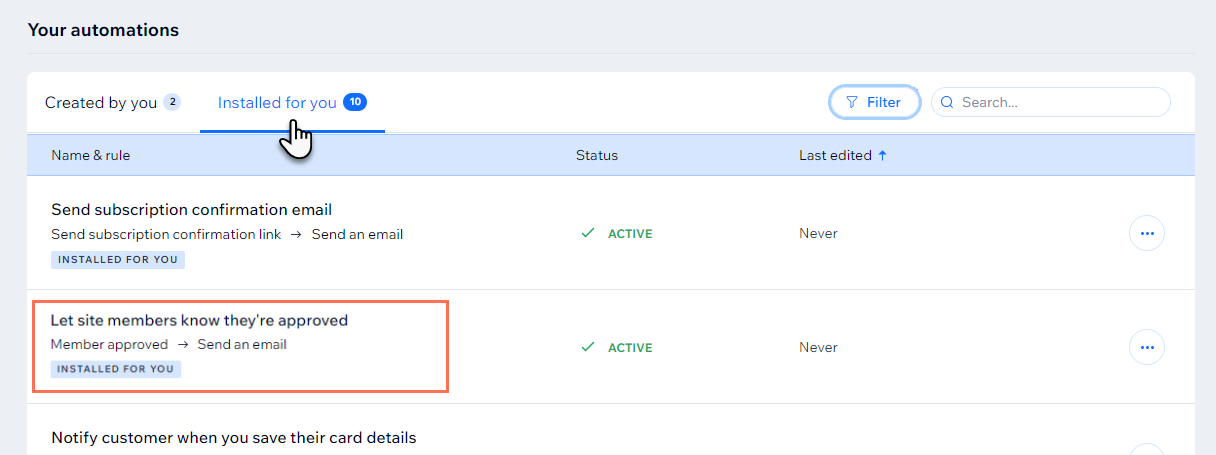
- 해당 오토메이션 옆 추가 작업
 아이콘을 클릭한 후 편집을 선택합니다.
아이콘을 클릭한 후 편집을 선택합니다. - 이메일 발송 작업을 클릭해 패널을 엽니다.
- 패널의 이메일 추가 섹션에서 편집을 클릭합니다.
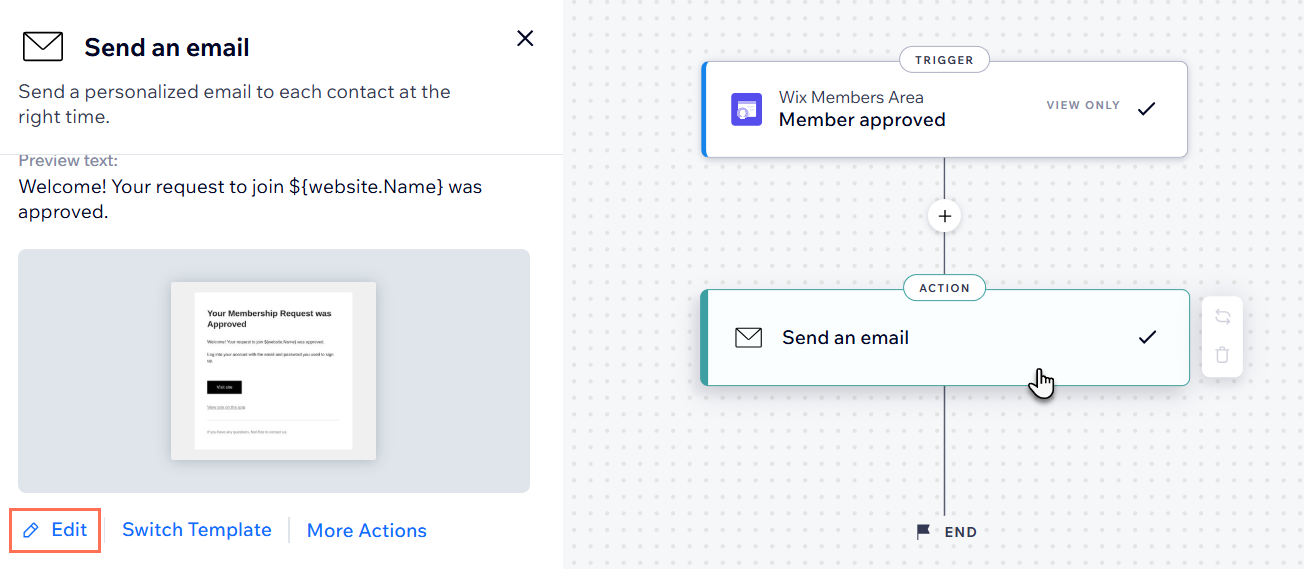
- 이메일 콘텐츠를 편집합니다.
- 제목: 제목 옆 편집을 클릭해 제목을 조정합니다. + 사용자 지정을 클릭해 동적값을 추가할 수 있습니다.
- 텍스트: 편집할 텍스트 요소를 클릭하고 텍스트를 조정합니다. 왼쪽의 패널을 사용해 서식 또는 디자인을 조정합니다.
- 버튼: 버튼을 클릭한 후 왼쪽 패널을 사용해 콘텐츠 또는 디자인을 편집합니다.
- 추가: 왼쪽 패널에서 추가를 클릭해 이메일에 요소를 추가합니다.
- 테마: 왼쪽 패널에서 테마를 클릭해 이메일 테마를 사용자 지정합니다.
- 배경: 왼쪽 패널에서 배경을 클릭해 배경을 업데이트합니다.
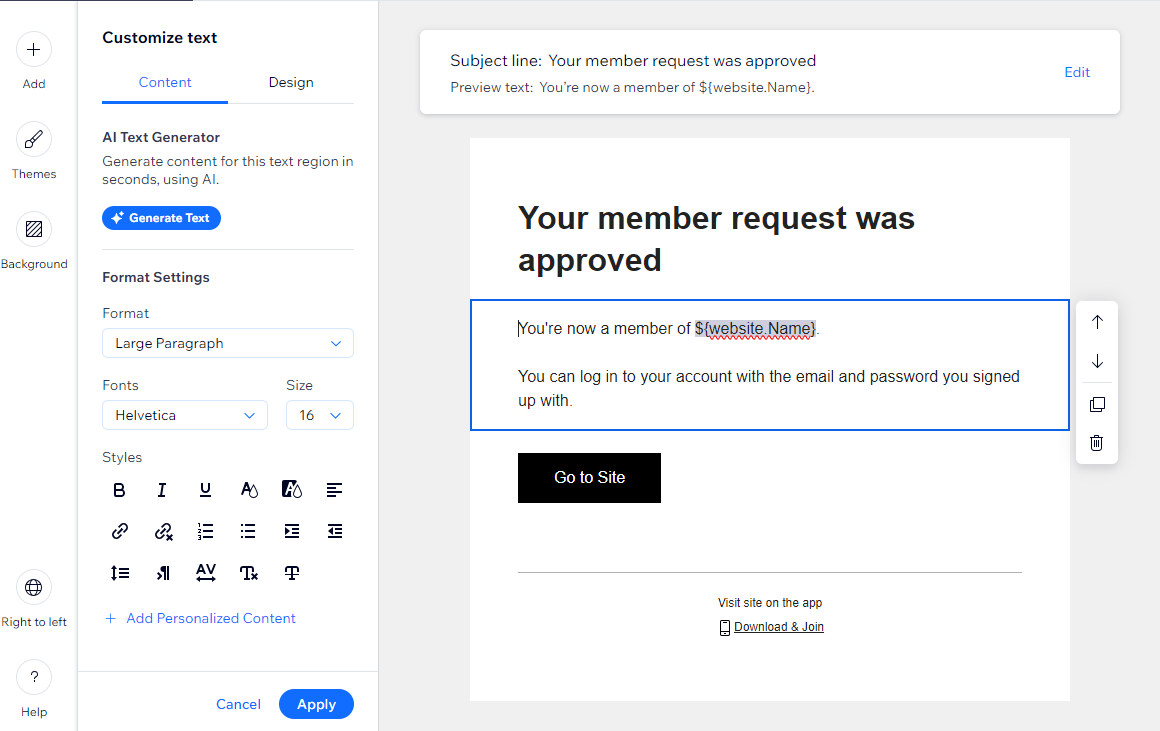
- (선택사항) 미리보기 및 테스트를 클릭해 미리보기를 생성하고 나에게 테스트 이메일을 발송합니다.
- 이메일 사용자 지정이 완료되면 저장 및 계속을 클릭합니다.
- 변경사항 적용을 클릭해 오토메이션을 저장합니다.
발신자 정보를 변경하고 싶다면:
한 눈에 메시지를 인식할 수 있도록 발신자 이름을 변경하고 수신자가 자동 메시지에 회신할 경우를 대비해 회신 이메일을 포함할 수 있습니다. 이메일에 첨부되는 발신자 정보를 사용자 지정하는 방법에 대한 자세한 도움말을 참고하세요.

