Wix 동영상: 라이브 스트리밍 인코더 다운로드하기
2 분
컴퓨터에서 동영상을 라이브로 스트리밍하려면 인코더가 필요합니다. 인코더는 컴퓨터의 카메라를 스트리밍에 연결하는 소프트웨어입니다.
중요!
- 출력은 'Simple'로 설정해야 합니다. 'Advanced'로 설정하면 라이브 스트리밍에 문제가 발생할 수 있습니다.
- 이 도움말에서는 OBS 인코더 다운로드에 대해 설명하지만, 사용자 지정 키를 지원하는 한 원하는 인코더를 다운로드하도록 선택할 수 있습니다.
1 단계 | OBS Studio에서 설치 프로그램 다운로드하기
- OBS Studio 다운로드 페이지로 이동합니다.
- 다운로드 페이지에서 컴퓨터의 운영 체제를 선택합니다.
- 아래로 스크롤해 Download Installer를 클릭합니다.
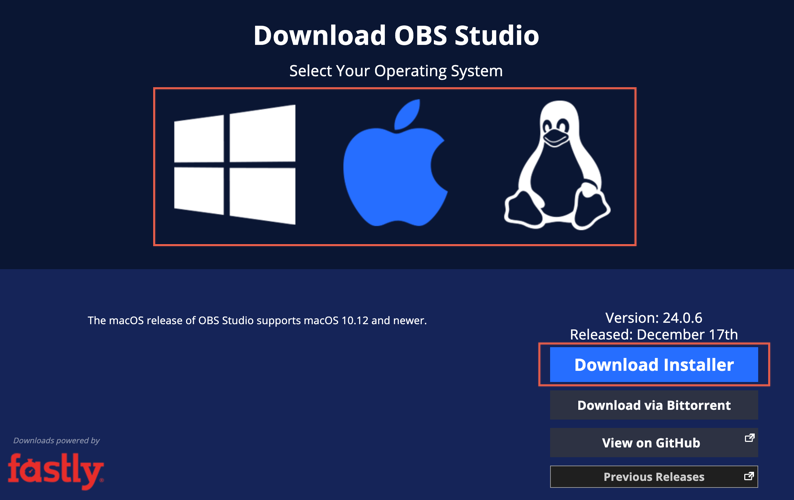
2 단계 | 컴퓨터에 인코더 설치하기
- 컴퓨터에서 OBS 설치 프로그램을 엽니다.
참고: 인증 창이 표시되면, Install anyway를 클릭합니다. - Next를 클릭합니다.
- I Agree를 클릭합니다.
- 파일을 추가할 위치를 선택한 후 Next를 클릭합니다.
- 구성 요소를 검토한 후 Install을 클릭합니다.
- Finish를 클릭합니다.
3 단계 | 인코더에 카메라 연결하기
- 컴퓨터에서 OBS Studio Encoder를 엽니다. 아이콘은 다음과 같이 표시됩니다.

2. 왼쪽 하단의 Source 아래에서 Add 를 클릭합니다.
를 클릭합니다.
 를 클릭합니다.
를 클릭합니다.3. 목록에서 Video Capture Device를 선택합니다.
4. Create New를 선택하고 카메라 이름을 지정한 후 OK를 클릭합니다.
5. Device 드롭다운 목록에서 컴퓨터의 내장 카메라를 선택한 후 OK를 클릭합니다.
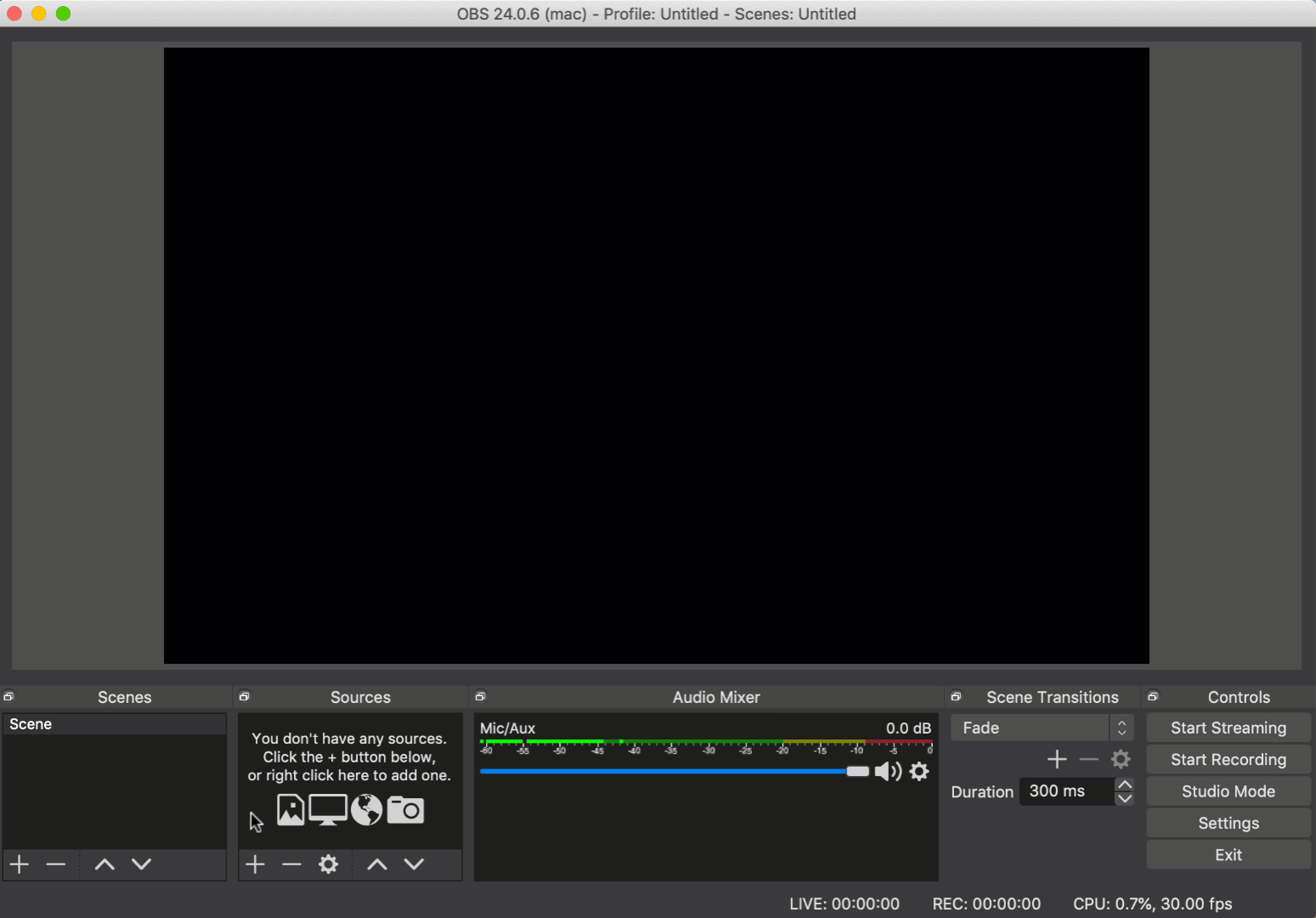
4 단계 | 스트리밍 설정 변경하기
- 컴퓨터에서 OBS Studio Encoder를 엽니다.
- 오른쪽 하단에서 Settings를 클릭합니다.
- Output 탭을 선택해 코덱, 오디오 및 동영상 비트 전송률을 변경합니다.
- Video 탭을 선택해 동영상 해상도를 변경합니다.
참고: 최상의 결과를 얻으려면, 다음 설정을 초과하지 않아야 합니다.
- Video Resolution: 720p (1280x720)
- Codec: x264
- Video bitrate: ~2500 kbps
- Audio bitrate: AAC 44.1kHz ~128kbps
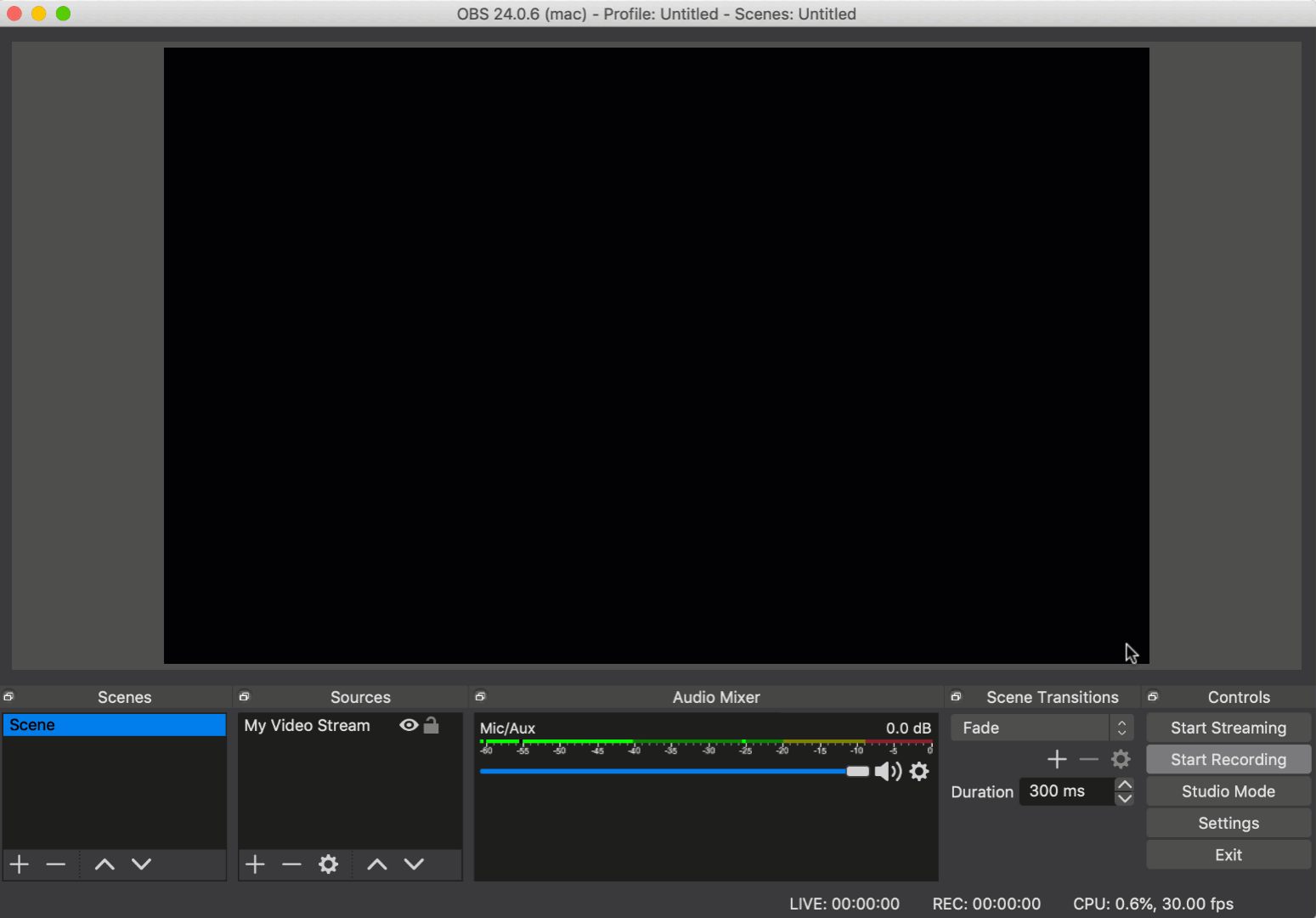
위 단계를 완료하고 스트리밍을 시작할 준비가 되었다면:
참고:
현재 Wix 동영상은 OBS Studio 인코더에 대한 고객지원 및 문제 해결만을 제공합니다. 다른 인코더는 Wix 동영상과 연결되지 않을 수 있습니다. 다른 인코더를 사용하려면 서버 URL 및 스트리밍 키를 입력할 위치를 알아야 합니다.

