Wix 동영상: 데스크톱에서 라이브 스트리밍하기
3 분
Wix 동영상을 사용하면 사이트 방문자와 실시간으로 소통할 수 있습니다. 데스크톱에서 바로 라이브 스트리밍을 설정해 원하는 시간에 라이브 스트리밍을 진행하세요. 이는 이동 중에도 새로운 업데이트와 새 콘텐츠를 제공할 수 있는 좋은 방법입니다.
시작하기 전:
- 라이브 스트리밍을 표시할 페이지에 Wix 동영상 요소를 추가하고 라이브 스트리밍이 재생될 채널을 표시하도록 설정하세요.
- 스트리밍을 시작하기 전, 인코더가 연결되어 있는지 확인하세요. 인코더는 컴퓨터의 카메라를 Wix 동영상 플레이어에 연결하는 플랫폼입니다.
- 이 도움말에서는 OBS 인코더를 사용한 라이브 스트리밍에 대해 설명하지만, 사용자 지정 키를 지원하는 모든 인코더를 사용할 수 있습니다. 라이브 스트리밍 인코더 다운로드에 대한 자세한 도움말을 확인하세요.
이제 스트리밍을 시작할 시간입니다! 데스크톱에서 스트리밍을 시작하려면 다음 단계를 따르세요.
1 단계 | 라이브 스트리밍 설정하기
1. 동영상 라이브러리로 이동해 라이브 스트리밍을 클릭합니다.
2. 라이브 시작하기 아래에서 데스크톱을 클릭합니다.
3. 인코더가 있습니다를 클릭합니다(인코더가 없다면, 여기에서 인코더 추가 방법을 확인하세요).
4. 라이브 스트리밍에 대한 Wix 동영상 채널을 선택합니다.
- 동영상 정보 아래에 실시간 스트리밍에 대한 관련 정보를 추가합니다.
- 커버 이미지
- 제목 (유일한 필수 입력란입니다.)
- 게시자
- 카테고리
- 태그
- 설명
- 동영상 요금 아래에서 스트리밍으로 수익을 창출할 것인지 아니면 무료로 시청하도록 허용할지 여부를 선택합니다.
- 무료: 드롭다운 메뉴에서 누구나 시청할 수 있도록 할지, 사이트 가입을 요구할지 여부를 선택합니다.
- 유료: 체크 상자를 선택합니다.
- 판매 가능한 동영상입니다: 가격을 입력하고 다운로드 옵션을 선택합니다.
- 대여 가능한 동영상입니다: 가격을 입력하고 대여 기간을 선택합니다.
참고: 해당 가격은 라이브 스트리밍 보기 및 추후 저장된 동영상 파일 구매 및 대여 모두에 적용됩니다.
- 예고편 공개 아래에서 버튼을 클릭해 파일을 업로드합니다.
(참고: 라이브 스트리밍이 종료되면, 동영상 라이브러리에 저장됩니다. 동영상 라이브러리에서 다른 동영상과 마찬가지로 판매 또는 대여할 수 있습니다. 여기에서 추가한 예고편은 구매 전 미리보기로 표시됩니다.) - 동영상 추가 정보 아래에서 출연진, 제작진, 성인 콘텐츠 여부 등과 같은 스트리밍에 대한 보다 구체적인 정보를 입력하도록 선택할 수 있습니다.
5. 오른쪽 상단에서 다음을 클릭합니다.
참고: 사전 예약 없이 라이브를 진행하는 경우 다음을 클릭한 후 한 시간 이내에 스트리밍을 시작해야 합니다. 그렇지 않으면, 링크가 만료되고 입력한 세부 정보를 잃게 됩니다.
참고: 사전 예약 없이 라이브를 진행하는 경우 다음을 클릭한 후 한 시간 이내에 스트리밍을 시작해야 합니다. 그렇지 않으면, 링크가 만료되고 입력한 세부 정보를 잃게 됩니다.
6. 스트리밍 연결 탭에서 URL 및 키를 복사합니다.
a. 서버 URL: 스트리밍의 온라인 "위치"입니다.
b. 스트리밍 키: 라이브 콘텐츠를 식별합니다.
7. URL 및 스트리밍 키를 인코더에 붙여넣습니다. (2 단계 참조)
참고: 링크는 한 시간 이내에 스트리밍을 시작하지 않을 경우 만료되며, 입력한 세부 정보는 삭제됩니다. 새 링크를 가져오려면 키 갱신하기를 클릭하세요.
a. 서버 URL: 스트리밍의 온라인 "위치"입니다.
b. 스트리밍 키: 라이브 콘텐츠를 식별합니다.
7. URL 및 스트리밍 키를 인코더에 붙여넣습니다. (2 단계 참조)
참고: 링크는 한 시간 이내에 스트리밍을 시작하지 않을 경우 만료되며, 입력한 세부 정보는 삭제됩니다. 새 링크를 가져오려면 키 갱신하기를 클릭하세요.
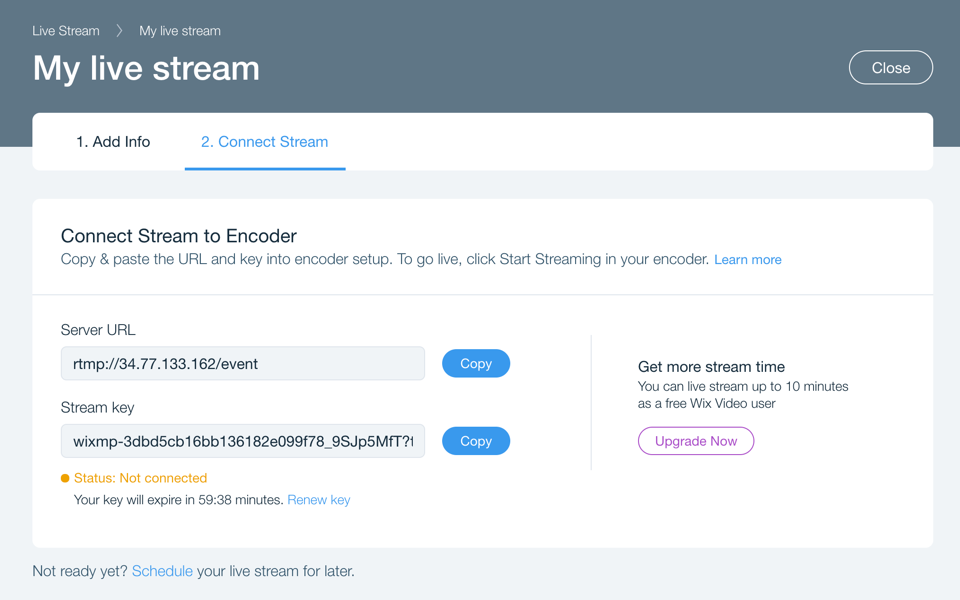
2 단계 | 인코더 실행 및 연결하기
사용자 지정 키를 지원하는 인코더라면 어떤 인코더든 사용할 수 있습니다. 다른 인코더를 선택한 경우, 단계가 아래에 설명된 것과 다를 수 있습니다.
- 컴퓨터에서 OBS Studio Encoder를 엽니다.
- 오른쪽 하단에서 Settings를 클릭합니다.
- 왼쪽에서 Stream 탭을 클릭합니다.
- 상단의 드롭다운 메뉴에서 Custom Streaming Server를 선택합니다.
- 위 설정의 6단계에서 언급한 각 링크를 해당 입력란에 붙여넣습니다.
- OK를 클릭합니다.카메라의 피드가 인코더에 나타납니다.
- Start Streaming을 클릭합니다. 액션! 온라인 라이브 스트리밍이 시작되었습니다.
- 스트리밍이 완료되면, 인코더에서 Stop Streaming을 클릭합니다.

참고:
- 보안상의 이유로 스트리밍 키는 1 시간마다 재설정됩니다.
- 현재 Wix 동영상은 OBS Studio 인코더에 대한 고객지원 및 문제 해결만을 제공합니다. 다른 인코더는 Wix 동영상과 연결되지 않을 수 있습니다. 다른 인코더를 사용하려면 서버 URL 및 스트리밍 키를 입력할 위치를 알아야 합니다.
- 컴퓨터 카메라는 자동으로 연결되어야 합니다. 연결되지 않는다면, 다음 단계를 완료하세요.
- 왼쪽 하단의 "Sources 아래에서 Add
 를 클릭합니다.
를 클릭합니다. - Video Capture Device를 선택합니다.
- 캡처 기기 이름을 지정한 후 OK를 클릭합니다.
- 왼쪽 하단의 "Sources 아래에서 Add
도움말:
댓글을 활성화해 팬과 교류하고 의견을 공유하세요.

