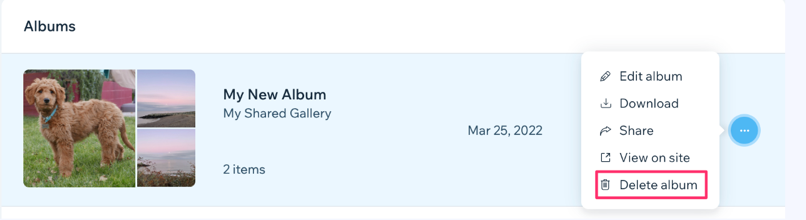공유 갤러리 앱에 앨범 생성 및 관리하기
6 분
페이지 메뉴
- 앨범 생성하기
- 앨범에 이미지 및 동영상 추가하기
- 앨범 간 이미지 또는 동영상 이동하기
- 앨범 편집하기
- 앨범 삭제하기
- 자주 묻는 질문
공유 갤러리 앱을 사용하면 갤러리에 이미지 및 동영상을 업로드해 공유를 시작할 수 있습니다.
앨범을 생성해 미디어를 앨범 이름, 설명, 커버 이미지가 포함된 테마 폴더로 구성하세요. 나와 권한이 있는 사이트 방문자는 미디어를 업로드하고 앨범을 관리할 수 있습니다.
중요!
기본적으로 모든 사이트 회원은 미디어를 업로드할 수 있으며, 관리자만이 앨범을 관리할 수 있습니다. 권한은 에디터 앱 설정 패널에서 변경할 수 있습니다. 자세히 보기
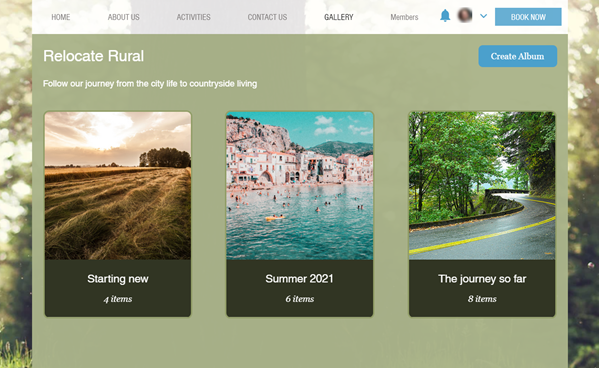
앨범 생성하기
나와 갤러리 관리 권한이 있는 사이트 방문자는 라이브 사이트에 새 앨범을 생성할 수 있습니다.
중요!
- 첫 번째 앨범을 생성할 때에는 내 사이트와 이름이 같은 다른 앨범 또한 생성됩니다. 이전에 업로드한 모든 이미지 및 동영상은 자동으로 이 폴더로 이동됩니다.
- 갤러리 메인 페이지에는 개별 이미지와 동영상 대신 앨범만 표시됩니다.
- 개별 이미지 및 동영상을 표시하려면, 앨범을 삭제하세요.
앨범을 생성하려면:
대시보드
라이브 사이트
- 사이트 대시보드의 공유 갤러리로 이동합니다.
- 앨범 추가를 클릭합니다.
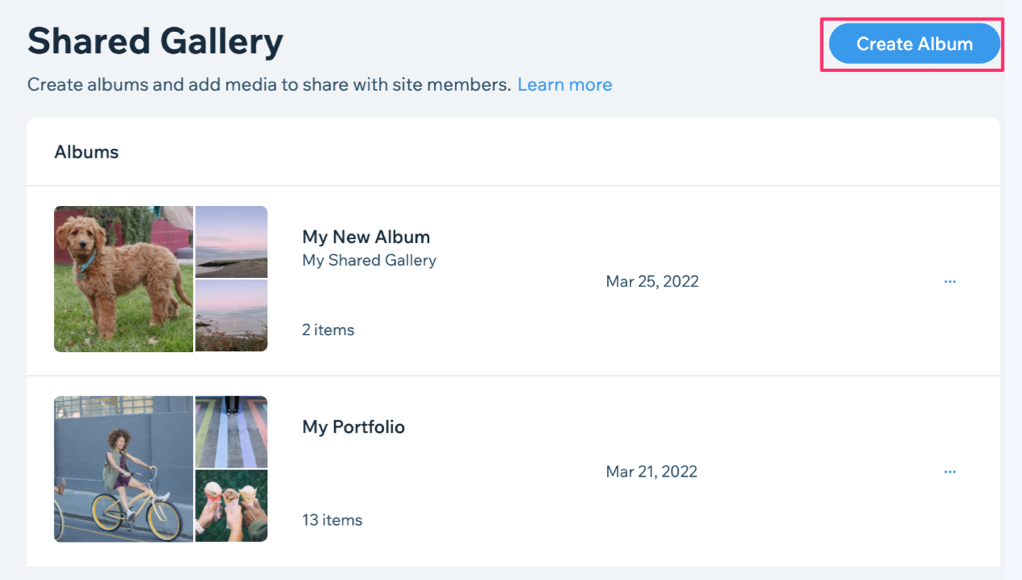
앨범에 이미지 및 동영상 추가하기
나와 이미지 업로드 권한이 있는 사이트 방문자는 라이브 사이트에서 앨범에 이미지 및 동영상을 추가할 수 있습니다.사이트 대시보드의 공유 갤러리 섹션에서 이미지 및 동영상을 추가할 수도 있습니다.
중요!
- 첫 번째 앨범을 추가한 후에는 앨범에만 이미지 및 동영상을 추가할 수 있습니다. 메인 갤러리 페리디레 개별 이미지 또는 동영상을 추가할 수 없습니다.
- 개별 이미지 또는 동영상을 추가하고자 한다면, 앨범을 삭제하세요.
이미지 및 동영상을 추가하려면:
대시보드
라이브 사이트
- 사이트 대시보드의 공유 갤러리로 이동합니다.
- 이미지 또는 동영상을 추가할 앨범을 선택합니다.
- 미디어 추가를 클릭합니다.
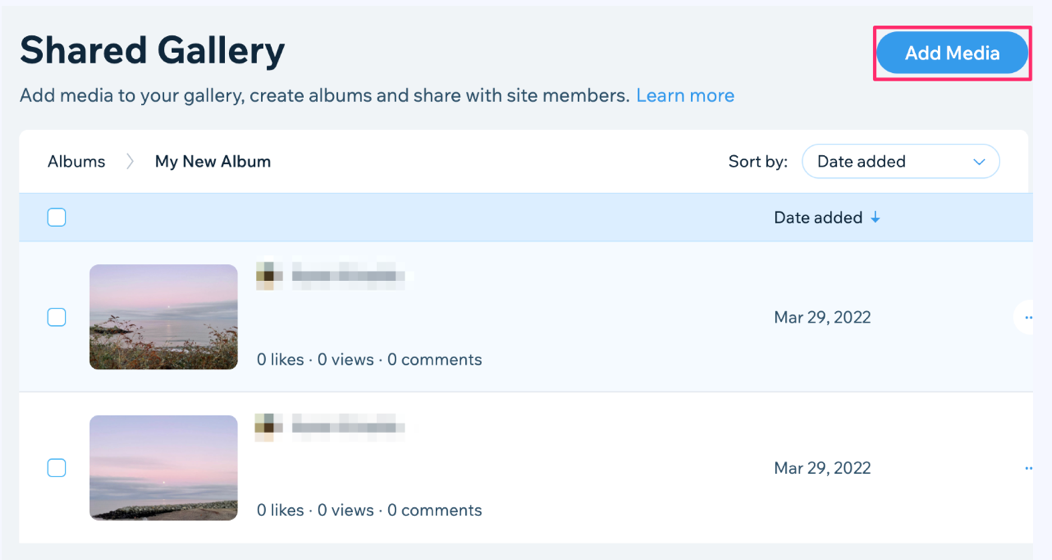
- 컴퓨터에서 이미지 또는 동영상 파일을 선택합니다.
- 열기를 클릭합니다.
도움말:
이미지 또는 동영상에서 추가 작업 아이콘을 클릭해 다운로드, 이동, 공유, 삭제 옵션을 확인할 수 있습니다.
아이콘을 클릭해 다운로드, 이동, 공유, 삭제 옵션을 확인할 수 있습니다.
 아이콘을 클릭해 다운로드, 이동, 공유, 삭제 옵션을 확인할 수 있습니다.
아이콘을 클릭해 다운로드, 이동, 공유, 삭제 옵션을 확인할 수 있습니다.앨범 간 이미지 또는 동영상 이동하기
라이브 사이트 앨범 간 이미지 및 동영상을 이동할 수 있습니다.사이트 방문자는 자신이 추가한 미디어를 이동할 수 도 있습니다.사이트 대시보드의 공유 갤러리 섹션에서 이미지 및 동영상을 이동할 수도 있습니다.
이미지 및 동영상을 이동하려면:
대시보드
라이브 사이트
- 사이트 대시보드의 공유 갤러리로 이동합니다.
- 이동하고자 하는 이미지 또는 동영상이 있는 앨범을 선택합니다.
- 이동하고자 하는 아이템 옆 체크 상자를 클릭합니다. 참고: 모든 아이템을 이동하려면, 목록 상단의 체크 상자를 클릭하세요.
- 아이템 이동을 선택합니다.
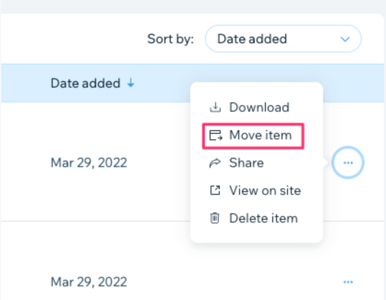
앨범 편집하기
나와 갤러리 관리 권한이 있는 사이트 방문자는 라이브 사이트에서 앨범 이름, 설명, 커버 이미지를 편집할 수 있습니다.사이트 대시보드의 공유 갤러리 섹션에서 앨범을 편집할 수도 있습니다.
앨범을 편집하려면:
대시보드
라이브 사이트
- 사이트 대시보드의 공유 갤러리로 이동합니다.
- 해당 앨범 옆 추가 작업 아이콘을 클릭합니다.
- 앨범 편집을 선택합니다.
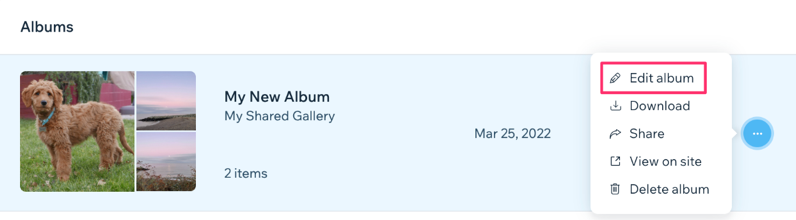
- 앨범의 이름, 설명 또는 커버 이미지를 편집합니다.
참고: 커버 이미지는 .png 또는 .jpg 파일이어야 하며, 최대 25MB가 될 수 있습니다. - 저장을 클릭합니다.
앨범 삭제하기
나와 갤러리 관리 권한이 있는 사이트 방문자는 라이브 사이트에서 더 이상 필요하지 않은 앨범을 삭제할 수 있습니다. 사이트 대시보드의 공유 갤러리 섹션에서 앨범을 삭제할 수도 있습니다.
중요!
- 앨범을 삭제하면 앨범의 모든 이미지와 동영상이 영구적으로 제거됩니다. 앨범을 삭제한 후에는 복원할 수 없습니다.
- 생성한 앨범을 모두 삭제할 경우, 갤러리는 개별 이미지 및 동영상을 표시하도록 되돌아갑니다.
앨범을 삭제하려면:
대시보드
라이브 사이트
자주 묻는 질문
아래 질문을 클릭해 공유 갤러리 관리에 대해 자세히 알아보세요.
공유 갤러리 앱에서 이미지에 지원되는 파일 형식은 무엇인가요?
생성할 수 있는 이미지 또는 앨범 수에 제한이 있나요?
앨범을 재정렬할 수 있나요?


 아이콘을 클릭합니다.
아이콘을 클릭합니다. 아이콘을 클릭합니다.
아이콘을 클릭합니다.