Wix 모바일 앱: 앱 화면 관리하기
6 분
페이지 메뉴
- 앱에 새 화면 추가하기
- 화면 이름 변경하기
- 화면 삭제하기
사이트가 페이지로 구성되는 것과 마찬가지로 회원 앱(예: Spacesby Wix, Fit by Wix 앱)은 화면으로 구성됩니다. 앱의 각 화면은 앱 회원이 나와 내 비즈니스와 상호 작용할 수 있도록 고유한 기능을 제공합니다.
참고:
또한, 화면은 탐색 메뉴를 구성하기도 합니다. 화면 순서를 바꾸거나 메뉴에서 화면을 추가 또는 제거해 탐색 메뉴를 사용자 지정하는 방법에 대한 자세한 도움말을 확인하세요.
앱에 새 화면 추가하기
사이트에 있는 비즈니스 앱에 따라 몇 가지 기본 화면이 앱에 제공됩니다. 화면을 추가해 앱의 기능을 확장할 수 있습니다. 탐색 메뉴에서 이러한 화면을 포함하거나 제외할 수 있습니다.
대시보드
Wix 앱
Wix Studio 앱
- 사이트 대시보드의 모바일 앱으로 이동합니다.
- 해당 탭을 클릭합니다(예: Spaces by Wix 앱, 나만의 모바일 앱).
- 모바일 앱 편집을 클릭합니다.
- 왼쪽에서 화면 관리를 클릭합니다.
- 새 화면을 추가할 위치를 선택합니다.
- 탐색 화면: 탐색 메뉴 화면 옆 + 추가를 클릭해 탐색 메뉴에 새 화면을 추가합니다.
- 탐색 메뉴 외 화면: 탐색 메뉴 외 화면 옆 + 추가를 클릭해 새 화면을 추가하고 메뉴에서 비공개로 유지합니다. 필요한 경우, 추후 앱 메뉴에 추가할 수 있습니다.
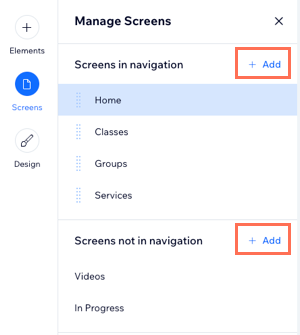
- 화면 이름을 입력한 후 키보드에서 Enter 키를 누릅니다.
- 오른쪽 상단의 저장 및 게시를 클릭합니다.
도움말:
탐색 메뉴에 표시되는 화면을 재정렬하려면 화면을 클릭해 목록 위 또는 아래로 끌어다 놓습니다.
화면 이름 변경하기
화면 이름을 편집해 탐색 메뉴에 표시되는 방식을 변경할 수 있습니다.
대시보드
Wix 앱
Wix Studio 앱
- 사이트 대시보드의 모바일 앱으로 이동합니다.
- 해당 탭을 클릭합니다(예: Spaces by Wix 앱, 나만의 모바일 앱).
- 모바일 앱 편집을 클릭합니다.
- 왼쪽에서 화면 관리를 클릭합니다.
- 이름을 변경하려는 화면에 마우스오버한 후 추가 작업
 아이콘 클릭합니다.
아이콘 클릭합니다. - 이름 변경을 선택합니다.
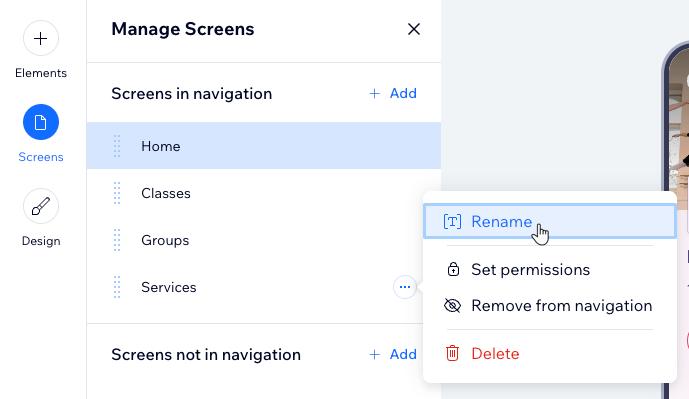
- 화면 이름을 입력한 후 키보드에서 Enter 키를 누릅니다.
- 오른쪽 상단의 저장 및 게시를 클릭합니다.
화면 삭제하기
화면이 더 이상 필요하지 않다면 앱에서 화면을 제거하세요.
도움말:
화면을 삭제하면 화면의 모든 요소도 삭제됩니다. 화면을 완전히 삭제하고 싶지 않다면, 탐색 메뉴에서 비공개할 수 있습니다.
대시보드
Wix 앱
Wix Studio 앱
- 사이트 대시보드의 모바일 앱으로 이동합니다.
- 해당 탭을 클릭합니다(예: Spaces by Wix 앱, 나만의 모바일 앱).
- 모바일 앱 편집을 클릭합니다.
- 왼쪽에서 화면 관리를 클릭합니다.
- 제거하려는 화면에 마우스오버한 후 추가 작업
 아이콘 클릭합니다.
아이콘 클릭합니다. - 삭제를 클릭합니다.
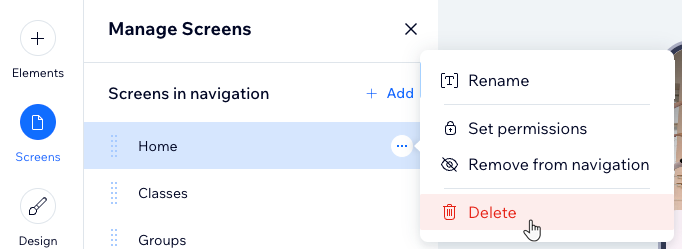
- 삭제를 클릭해 확인합니다.

