Wix 오토메이션: 웹후크를 통해 데이터 전송하기
2 분 분량
웹후크를 사용해 오토메이션 데이터를 타사 앱과 보유하고 있는 웹 서버에 전송할 수 있습니다. 웹후크는 연결되지 않은 앱이 서로 정보와 메시지를 실시간으로 전송하는 방법입니다. 웹후크를 연결하면 오토메이션이 트리거될 때마다 웹후크가 특정 URL로 정보를 전송합니다.
참고:
사전에 기술적 지식과 작업 경험이 있는 경우에만 웹후크를 사용할 것을 권장합니다.
오토메이션에 웹후크를 연결하려면:
- 사이트 대시보드의 오토메이션으로 이동합니다.
- 오른쪽 상단에서 + 오토메이션 추가를 클릭합니다.
- + 새로 추가하기를 클릭하거나 추천 오토메이션을 선택합니다.
- 제목을 클릭해 오토메이션의 제목을 입력합니다.
- 오토메이션의 트리거를 선택합니다.
- 오토메이션의 작업으로 웹훅으로 발송을 선택합니다.
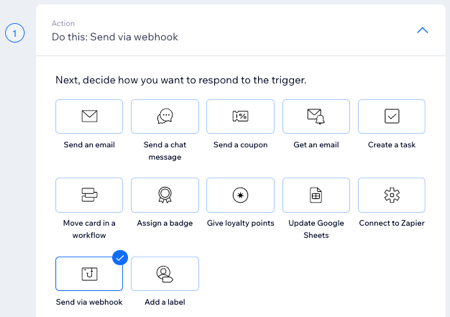
- 타깃 URL 아래에 웹후크가 알림을 보낼 URL을 입력합니다. 오토메이션이 트리거될 때마다 (예: 고객이 사이트의 양식을 제출) 웹후크가 여기에 입력된 URL로 데이터를 전송합니다.
- 웹후크가 사용 가능한 모든 데이터를 URL로 전송할지 아니면 특정 데이터만 전송할지 선택합니다.
- 전체 키 및 값: 트리거의 모든 데이터가 타깃 URL로 전송됩니다. 예를 들어, 트리거가 Wix 양식인 경우 웹후크는 모든 양식 입력란의 데이터를 전송합니다.
도움말: 구조 보기를 클릭해 웹후크에서 전송할 모든 데이터를 확인하세요. 완료하면 확인을 클릭합니다. - 구조 사용자 지정: 특정 데이터만 타깃 URL로 전송됩니다. 예를 들어 트리거가 Wix 양식이며, 이름과 이메일 입력란의 정보만 전송하고 싶다고 가정합시다.
- 사용자 고유 키 및 값 추가 옆의 구조 사용자 지정을 클릭합니다.
- 키 입력란에 키 이름을 입력합니다. 이는 전송되는 데이터를 구별하는 데 도움을 줍니다.
- 값 옆 변수 삽입을 클릭해 키와 일치할 데이터를 선택합니다.
- (선택사항) + 키 값 추가를 클릭해 다른 행을 추가하고 데이터에 키 이름을 일치시킵니다.
참고: 특정 키를 값에 매핑하지 않도록 선택한 경우, 웹후크는 트리거의 추가 정보 없이 URL에 알립니다. - 완료되면 저장을 클릭합니다.
- 전체 키 및 값: 트리거의 모든 데이터가 타깃 URL로 전송됩니다. 예를 들어, 트리거가 Wix 양식인 경우 웹후크는 모든 양식 입력란의 데이터를 전송합니다.
- 실행 시점 드롭다운을 클릭해 오토메이션에 대한 타이밍을 선택합니다.
- 활성화 또는 저장을 클릭합니다.