Wix 오토메이션: 수식 입력란으로 데이터 사용자 지정하기
4 분
페이지 메뉴
- 수식 입력란 탭
- 속성 탭
- 함수 탭
- 값 탭
- 수식 입력란으로 표현식 작성하기
- 자주 묻는 질문
시작하기 전:
이 도움말은 고급 사용자를 대상으로 합니다. 수식 입력란을 사용해 고급 표현식을 생성하려면 스키마 속성 및 데이터 유형/서식에 익숙해야 합니다.
Wix 오토메이션에서 수식 입력란을 사용해 복잡한 표현식을 작성하고 데이터를 조작하세요. 이를 통해 함수 및 스키마 속성의 조합을 사용해 사용자 지정 워크플로를 생성할 수 있습니다.
오토메이션 입력란을 수식 입력란으로 변환하려면, 입력란 위의 사용자 지정을 클릭합니다. 그러면 데이터 유형, 함수, 값 및 스키마 속성이 모두 포함된 목록이 열려 표현식을 구축하는 데 필요한 모든 것을 확인할 수 있습니다.
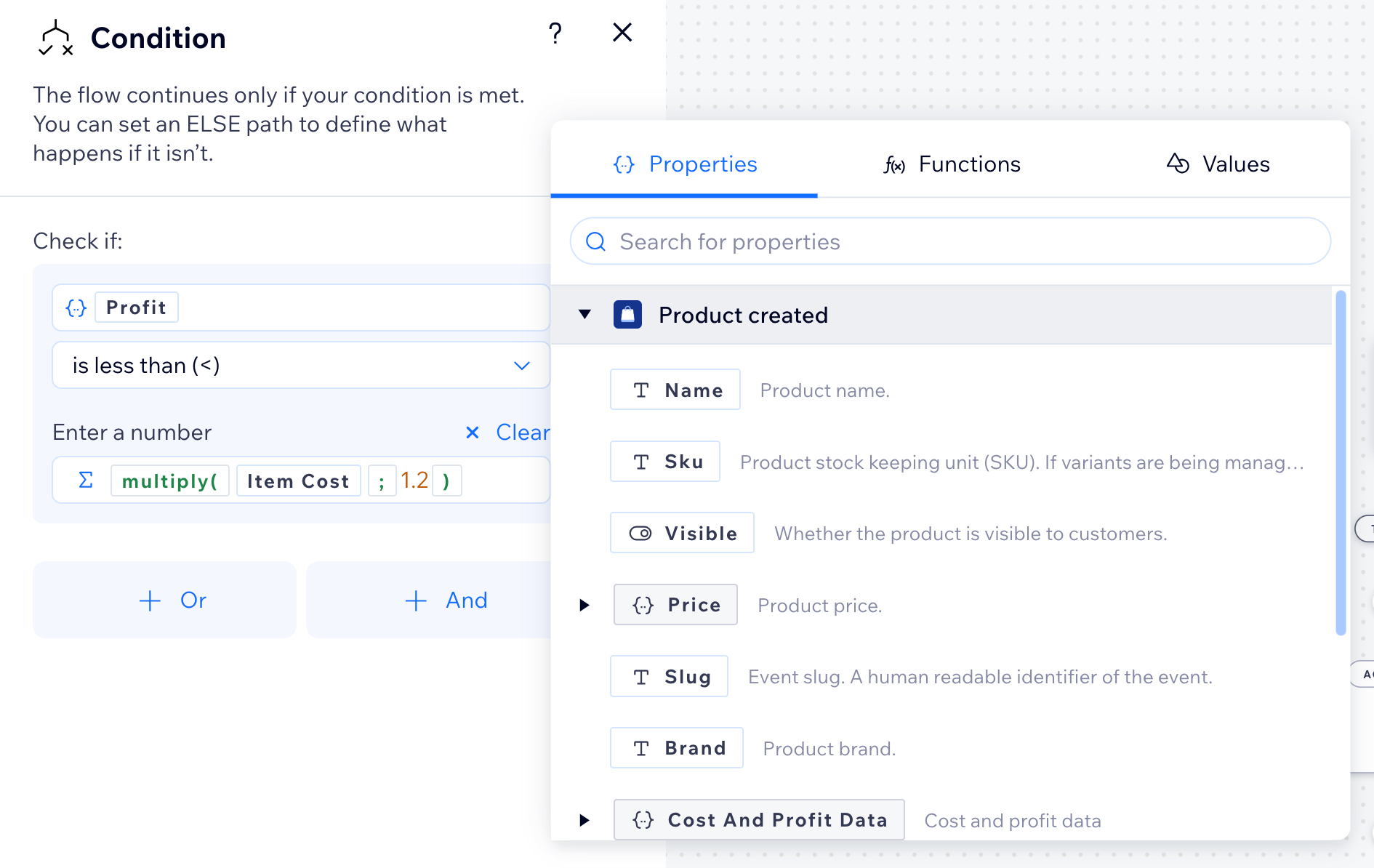
수식 입력란 탭
입력란을 수식 입력란으로 변환하면 여러 탭을 통해 오토메이션 흐름을 위한 표현식 및 논리를 구축할 수 있습니다. 상단에서 이름을 클릭해 탭을 탐색하고 표현식에 추가할 요소를 선택하세요.
속성 탭
속성 탭은 오토메이션 흐름의 트리거 및 작업에서 사용 가능한 모든 데이터를 나열합니다. 예를 들어, 트리거가 Wix 양식인 경우 이 탭에는 양식 입력란과 같은 양식 관련 데이터가 표시됩니다. 속성 선택기 사용에 대한 자세한 도움말을 확인하세요.
함수 탭
함수 탭은 분류된 사용자 지정 가능한 함수 라이브러리를 제공해 복잡한 로직을 구축하는 데 도움이 됩니다. 함수는 수학, 텍스트, 날짜 및 시간, 배열, 로직 등의 카테고리로 그룹화됩니다. 함수에 마우스오버해 설명, 예시, 반환 데이터 유형을 포함한 세부 정보를 확인하세요.
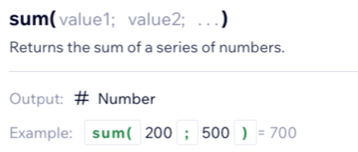
중요 도움말:
- 올바른 입력 데이터 유형을 사용하고 함수의 결과를 고려하세요. 예를 들어, Sum 함수에서 '연락처 이메일'과 같은 텍스트 데이터 유형을 선택하면 오류가 발생합니다(아래 이미지 참조). Sum 함수에는 텍스트가 아닌 숫자 입력이 필요합니다.
- 데이터 유형을 변경해야 하는 경우(예: 'Sum' 함수를 텍스트가 필요한 'Concat' 함수로 변경), 수식 입력란의 오른쪽 상단에서 삭제를 클릭해 예상되는 결과 유형을 재설정합니다. 그렇지 않으면 입력란에 숫자 결과가 예상되므로 오류가 발생합니다.
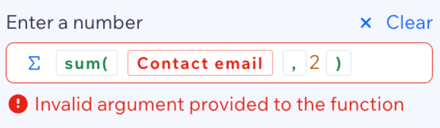
값 탭
값 탭은 트리거의 값 및 날짜 선택기를 사용해 선택할 수 있는 현재 날짜와 같은 일반적인 값을 포함해 흐름에 대한 컨텍스트별 값을 제공합니다. 이러한 값은 표현식 구축 시 입력으로 사용할 수 있습니다.
수식 입력란으로 표현식 작성하기
입력란을 수식 입력란으로 변환해 오토메이션 흐름을 사용자 지정하세요. 이를 통해 다양한 탭을 사용해 복잡한 표현식을 작성할 수 있습니다.
수식 입력란으로 표현식을 작성하려면:
- 오토메이션을 추가 또는 편집합니다.
- 조정할 단계를 클릭합니다(예: 조건).
- 입력란 옆 사용자 지정을 클릭해 수식 입력란으로 변환합니다.
- 속성, 함수 및 값 탭을 사용해 표현식을 작성합니다.
- 적용을 클릭합니다.
아래 예를 클릭해 수식 입력란이 있는 표현식을 설정하는 방법에 대한 단계별 지침을 확인하세요.
수식 입력란을 사용해 오토메이션을 구축한 예
자주 묻는 질문
아래 질문을 클릭해 Wix 오토메이션에서 수식 입력란을 사용하는 방법에 대해 자세히 알아보세요.
입력란이 수식 입력란인지 확인하려면 어떻게 해야 하나요?
수식 입력란을 원래 유형으로 되돌릴 수 있나요?
수식 입력란에서 지원되는 데이터 유형은 무엇인가요?
수식에 오류가 포함되어 있으면 어떻게 되나요?
수식을 작성할 때 '?,-,=,+'와 같은 키보드 연산자를 사용할 수 있나요?
수식 입력란을 효과적으로 사용하기 위한 도움말은 무엇인가요?





